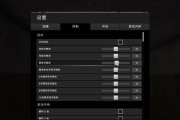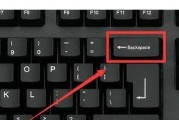在我们日常使用Mac电脑的过程中,复制粘贴是一个非常常见且必备的操作。掌握一些快捷键可以帮助我们更高效地完成工作。本文将为大家介绍几个常用的Mac复制粘贴的快捷键,帮助大家提高工作效率。
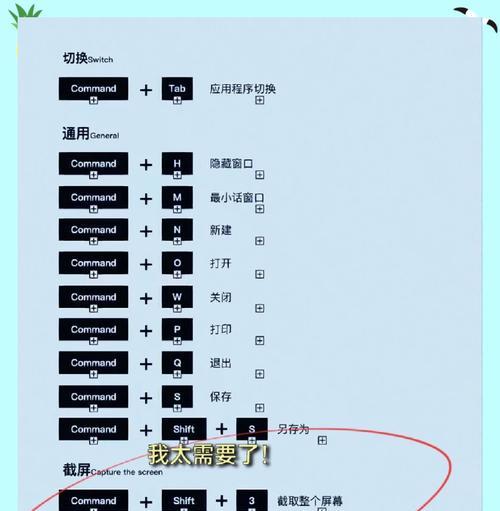
了解Command键
在Mac电脑中,Command键是完成复制、粘贴等操作的重要按键。在快捷键中,我们会多次使用到Command键,因此熟悉它的位置和使用方法非常重要。
复制文本的快捷键
要复制一个文本,在选中文本后,按住Command键,并同时按下C键即可完成复制操作。这个快捷键是我们进行复制操作时最常用的方法。
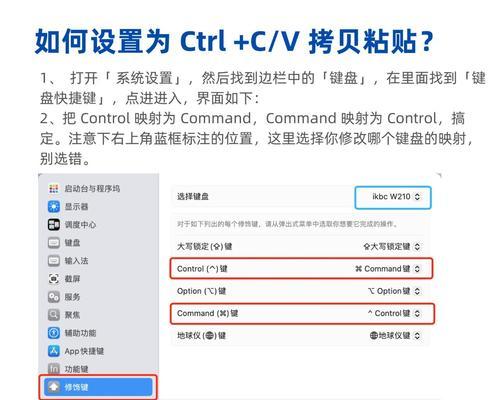
粘贴文本的快捷键
要粘贴刚才复制的文本,在需要粘贴的位置上按住Command键,并同时按下V键即可完成粘贴操作。这个快捷键是我们进行粘贴操作时最常用的方法。
复制并粘贴文本的快捷键
有时候,我们需要复制一段文本并立即粘贴到另一个位置。在选中文本后,按住Command键,并连续按下C键和V键,即可同时完成复制和粘贴操作。
复制并粘贴多个文本的快捷键
在需要同时复制和粘贴多个文本时,我们可以使用Command键结合Option键来快速完成操作。选中第一个文本后,按住Command键,并同时按下Option键、C键和V键,即可将多个文本进行复制和粘贴。
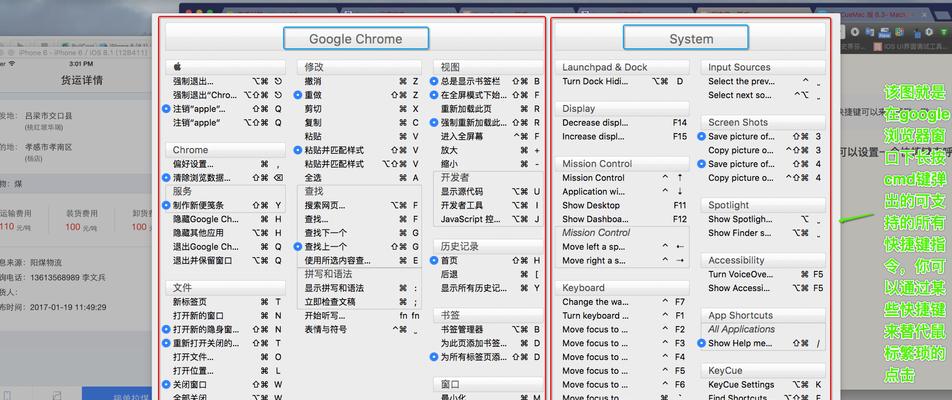
复制文件和文件夹的快捷键
对于文件和文件夹的复制粘贴操作,我们也可以使用快捷键来更加高效地进行。选中文件或文件夹后,按住Command键,并同时按下C键即可完成复制操作。在需要粘贴的位置上按住Command键,并同时按下V键即可完成粘贴操作。
在不同应用程序中复制粘贴的快捷键
有时候我们需要在不同的应用程序之间进行复制粘贴操作,此时我们可以使用Command键结合Tab键来切换应用程序。按住Command键,连续按下Tab键,直到选中目标应用程序后,松开Command键,然后按住Shift键并同时按下C键和V键,即可在不同应用程序之间完成复制粘贴。
复制屏幕截图的快捷键
在Mac电脑中,我们可以使用快捷键Command+Shift+3来快速进行全屏截图的复制。按下这个快捷键后,截图将自动复制到剪贴板中,我们可以在需要的地方直接粘贴。
复制部分屏幕截图的快捷键
如果我们只需要截取屏幕上的一部分内容进行复制,可以使用快捷键Command+Shift+4。按下这个快捷键后,鼠标会变成一个十字准星,我们可以点击并拖动选择需要截取的区域。松开鼠标后,截图将自动复制到剪贴板中。
复制网页内容的快捷键
在浏览器中,我们可以使用Command+C来复制选中的网页内容。无论是文字、图片还是链接,这个快捷键都能够快速将选中的内容复制到剪贴板中。
粘贴纯文本的快捷键
有时候我们需要将复制的内容以纯文本的形式粘贴到其他应用程序中,可以使用快捷键Command+Option+Shift+V。按下这个快捷键后,将会自动将剪贴板中的内容以纯文本的形式粘贴到目标位置。
复制文件路径的快捷键
要复制文件或文件夹的路径,我们可以使用快捷键Command+Option+C。选中文件或文件夹后,按下这个快捷键,文件路径将被复制到剪贴板中。
撤销复制和粘贴操作的快捷键
如果我们在复制或粘贴过程中出现了误操作,可以使用快捷键Command+Z进行撤销。这个快捷键能够帮助我们恢复到之前的状态。
自定义快捷键
除了上述常见的快捷键外,我们还可以根据自己的习惯和需要,进行快捷键的自定义设置。在系统偏好设置中的“键盘”选项中,可以找到“快捷键”选项,进而自定义各种操作的快捷键。
通过掌握Mac电脑中的复制粘贴快捷键,我们可以更加高效地完成日常工作。通过本文的介绍,相信大家已经掌握了一些常用的复制粘贴快捷键。在实际操作中多加练习,可以更加熟练地使用这些快捷键,提高工作效率。
标签: #快捷键