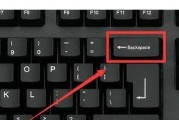在畅玩电脑游戏时,调整声音大小以便更好地享受游戏体验是玩家时常需要进行的操作。无论是为了营造更好的游戏氛围还是出于对听力健康的考虑,了解如何微调电脑游戏中声音的大小,以及掌握相关的快捷键,对于每一个游戏爱好者来说都是十分必要的。本文将为您提供一套清晰的操作指南,助力您在电脑游戏中轻松调整声音大小。
1.了解声音调节的基本途径
在电脑游戏里,声音调节通常可以通过以下几种方式实现:
游戏内部设置:大多数游戏会提供一个专门的声音或音频设置选项,允许玩家在游戏内进行详细的声音大小调整。
操作系统层面:电脑的操作系统(如Windows和macOS)也会提供声音调节选项,能对所有声音进行调整,包括游戏声音。
硬件控制:一些游戏耳机和扬声器有自己的物理调节按钮或旋钮,可直接调节音量。
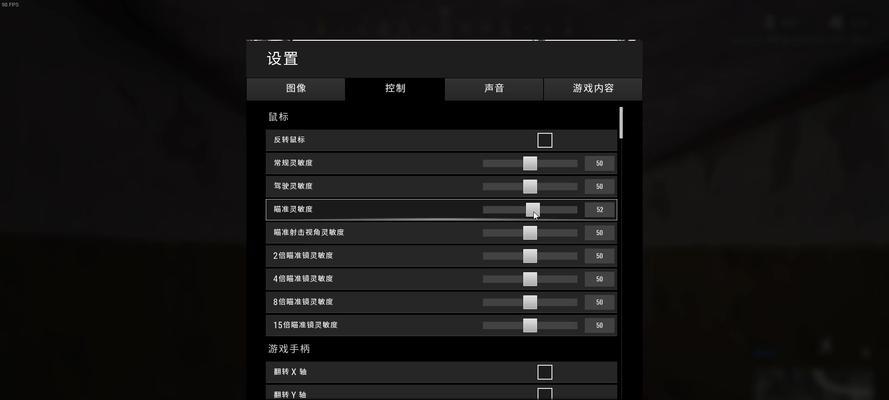
2.掌握游戏内声音大小的调节方法
2.1找到声音设置选项
要在游戏中调整声音大小,首先需要进入其声音或音频设置部分:
1.通常情况下,可以通过点击游戏界面中的设置按钮(可能是一个齿轮图标或者“Esc”键能呼出的菜单中)进入。
2.在设置菜单内找到“音频”、“声音”或者“声音设置”等标签。
3.在音频设置中,应该会看到“游戏音量”、“背景音量”或者“音量大小”等选项。
2.2调整滑块进行微调
找到声音设置后,您会看到一个或多个滑块来控制音量:
1.通过移动滑块,您可以根据需要微调声音的大小。
2.“游戏音量”一般控制游戏内的音效和对话音量。
3.“背景音量”或“音乐音量”则控制游戏背景音乐的音量。
4.如果游戏支持多声道音频,可能还会有“环绕声”或“立体声”的调节选项。
2.3利用游戏快捷键
某些游戏还支持在游戏过程中通过快捷键直接调整声音大小,例如:
按“Alt”+“↑”键增加音量。
按“Alt”+“↓”键减少音量。
请注意,不同的游戏可能会使用不同的快捷键,具体可以查看游戏的“按键绑定”或“快捷操作说明”。
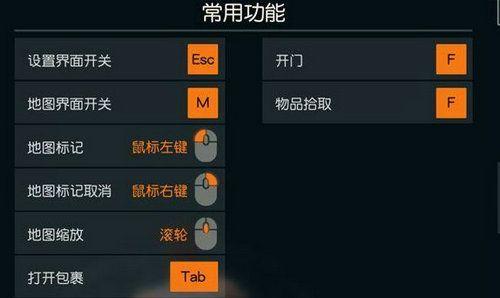
3.通过操作系统调整游戏声音
3.1Windows系统
在Windows系统中,可以使用“声音”设置来调整游戏声音:
1.点击屏幕右下角的扬声器图标,选择“打开声音”设置。
2.在弹出的“设置”窗口中选择“应用音量和设备偏好”。
3.在此界面下,可以看到正在运行的应用列表,找到并选择您的游戏。
4.点击“选项”,将开启一个新的窗口,在此您可以进行音量的细致调整。
3.2macOS系统
在macOS上,操作步骤如下:
1.点击屏幕右上角的音量图标,选择“控制中心”中的“声音”。
2.然后在弹出的画面中选择“输出”选项,之后找到您的游戏。
3.点击游戏旁边的音量小滑块即可进行音量调整。
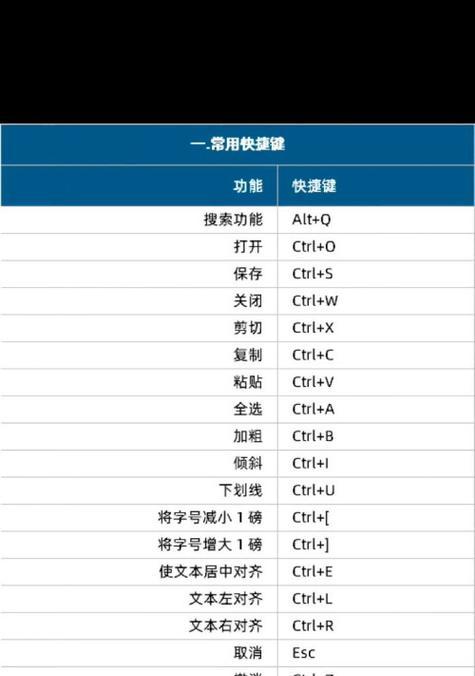
4.使用外部音频设备
如果您的游戏耳机或扬声器自带音量调节功能,那么您也可以直接通过这些物理设备来控制游戏声音的大小。这些控制方式通常直观且响应迅速,是调整声音大小的便捷首选。
5.快捷键大全
下面列举了一些常用的声音调节快捷键,以供参考:
Windows快捷键:
“Win”+“G”打开游戏栏,可以进行屏幕截图和录屏,但也可访问快速设置,包括音量调节。
“Alt”+“↑/↓”增加或减少游戏音量(取决于游戏自定义)。
macOS快捷键:
“F11”减少系统音量。
“F12”增加系统音量。
“Shift”+“F11”/“Shift”+“F12”调整播放设备的音量。
5.1快捷键自定义
对于大多数游戏和应用程序,您还可以自定义这些快捷键以适应您个人的喜好和习惯。通常在游戏或程序的“设置”或者“控制面板”中,您可以找到用于自定义快捷键的部分。
6.常见问题解答
6.1如何恢复默认的声音设置?
在游戏或操作系统内,通常会有一个选项允许您将音量设置恢复到默认状态。只需在设置菜单中找到“恢复默认设置”或类似的选项即可实现。
6.2为什么在玩游戏时更改系统音量无效?
某些游戏会覆盖系统的全局音量设置,因此更改系统音量不会影响到游戏内的音量。此时,您需要在游戏内部或通过游戏对应的快捷键来调节声音大小。
7.结语
游戏中声音大小的调整对提升玩家体验至关重要。本文详细介绍了通过游戏内部设置、操作系统层面以及外部音频设备进行声音大小调节的具体步骤,同时提供了实用的快捷键信息。掌握了这些技能,您将能够更自由、更灵活地控制游戏中的声音,享受更加沉浸和个性化的游戏世界。
确保在游戏过程中根据个人需求调整声音大小,既可以提升游戏体验,也能保护您的听力健康。希望上述教程对您有所帮助,祝您游戏愉快!
标签: #快捷键