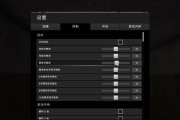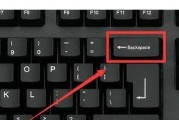随着科技的不断进步,华为电脑已经成为许多用户日常工作和学习中不可或缺的工具。而截屏功能作为电脑操作中的常用功能之一,在提高工作效率方面起着重要的作用。本文将全面介绍华为电脑截屏功能的选择方法和快捷键使用,助您更加高效地完成工作和学习任务。
在进行文档编辑、网页浏览或软件操作时,经常会遇到需要记录屏幕上信息的时刻。截屏不仅可以帮助我们快速保存所需信息,还能在沟通交流时作为凭证或示例,极大地提升工作与学习的效率。华为电脑作为高端电脑品牌,其截屏功能自然也是用户关注的焦点。本文将详细介绍华为电脑截屏功能的使用方法。
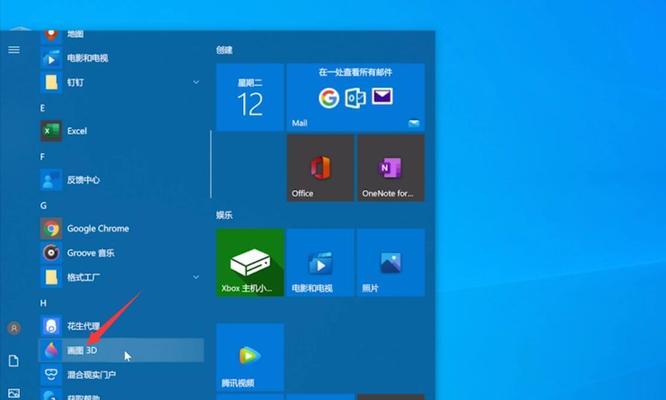
一、华为电脑自带的截屏工具
华为电脑预装了Windows系统,它支持Windows系统内建的截图工具。华为还可能提供自家的截图功能,方便用户在华为生态系统中更高效地进行截图。
1.1使用系统自带截图工具
Windows系统自带的截图工具提供了多种截图方式,用户可以通过以下快捷键访问:
PrintScreen键(PrtScn):全屏截图,截图后需要粘贴到画图或Word文档中。
Alt+PrintScreen键:当前活动窗口截图,同样需要粘贴到其他应用中。
Windows+PrintScreen键:截取全屏并自动保存到“图片”库的“截图”文件夹中。
Windows+Shift+S键:启动“截取区域和窗口”功能,此时屏幕会变暗,使用鼠标拖拽选择截图区域。
1.2华为特有的截屏功能
华为电脑可能具备特定的截屏功能,这些功能通常集成在华为的系统软件中。为了激活这些功能,用户需要按:
Fn+Shift+F10键:这通常是华为电脑的截屏快捷键,激活后,您可以通过拖动鼠标来选择截图区域。
华为电脑的截屏功能可能还会提供编辑截图、添加注释等额外功能,具体操作可能会因华为电脑型号或系统版本而异。建议查阅华为电脑的用户手册或在线帮助文档以获得更准确的操作指南。
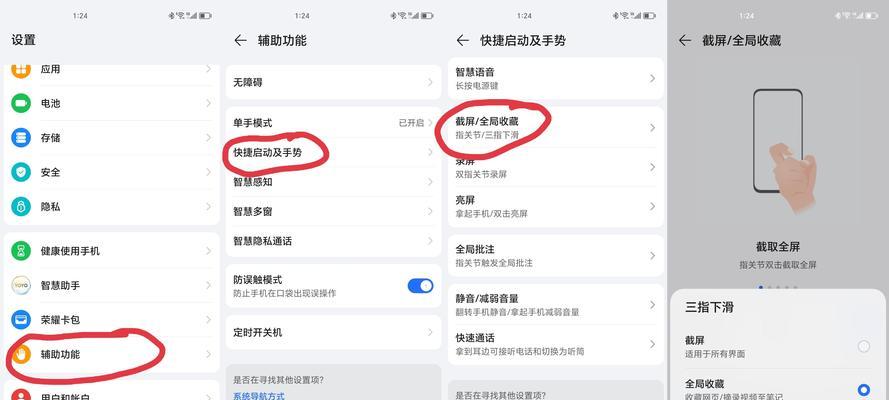
二、使用第三方截图软件
除了使用系统自带的截图工具,用户还可以根据自己的需求安装第三方的截图软件。一些流行的截图软件如Snip&Sketch、LightShot等,它们提供了更为丰富的截图及编辑功能。
2.1第三方截图软件的选择与安装
选择第三方截图软件时,需要考虑软件的易用性、功能性和稳定性。安装完成后,通常需要配置快捷键。
2.2如何使用第三方软件截图
第三方截图软件的操作通常也很直观:
启动软件:通过快捷键或桌面图标启动软件。
选择截图方式:全屏截图、窗口截图或自由选择截图区域。
截图编辑:截图后,可以直接在软件内编辑截图,如添加箭头、文字等。
保存和分享:编辑完成后,可以保存截图到本地或直接通过邮件、社交网络分享。
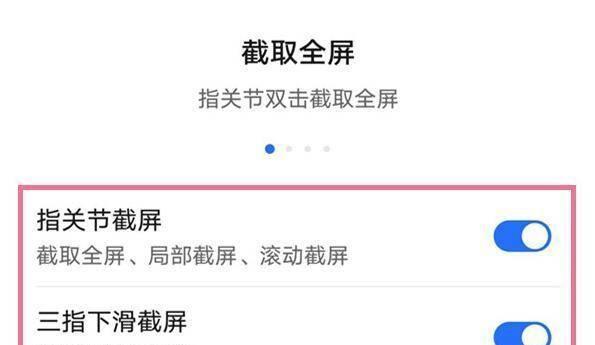
三、常见问题解答
在使用华为电脑截屏功能的过程中,可能会遇到一些常见问题,这里给出一些解决方案:
问题1:截屏后图片保存在哪里?
对于系统自带的截图工具,如果使用了“Windows+PrintScreen键”,图片默认保存在“图片”库中的“截图”文件夹。
其他方式截屏的图片,可以在剪贴板中找到,然后粘贴到Word、画图或其他图像处理软件中保存。
问题2:截屏功能无法使用怎么办?
确认截图快捷键是否与其他功能冲突。
检查系统更新,确保操作系统是最新的。
尝试重启电脑看是否解决问题。
如果问题依旧,可以尝试更新或重新安装华为电脑的驱动程序。
四、结语
通过本文的介绍,您应该已经掌握了华为电脑截屏功能的选择方法和快捷键的使用。无论是系统自带的截图工具还是第三方软件,都能让您更高效地进行工作和学习。在实际操作中,建议多尝试不同的工具和方法,找出最适合自己的截图方式。希望本文能为您的华为电脑使用带来便利,提高您的工作效率。
标签: #快捷键