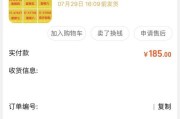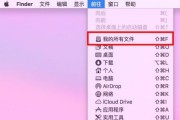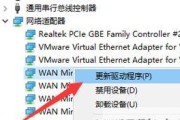在忙碌的工作中,全屏模式可以帮助我们更高效地利用屏幕空间,集中精力完成任务。对于苹果电脑用户来说,了解如何设置和使用全屏功能是一项基础技能。本文将详细指导您如何在MacOS系统中启用和管理全屏模式,并探讨一些实用技巧和常见问题解答,以确保您可以顺畅无阻地进行日常操作。
理解全屏模式
在深入了解如何设置之前,让我们先了解一下全屏模式是什么。全屏模式是一种界面布局,可以隐藏掉所有的窗口元素,使您能够专注于当前的窗口或应用程序,从而减少干扰、提高工作效率。在苹果电脑上,全屏模式通常表示窗口会扩展到整个屏幕,且不会有其他窗口元素显示。
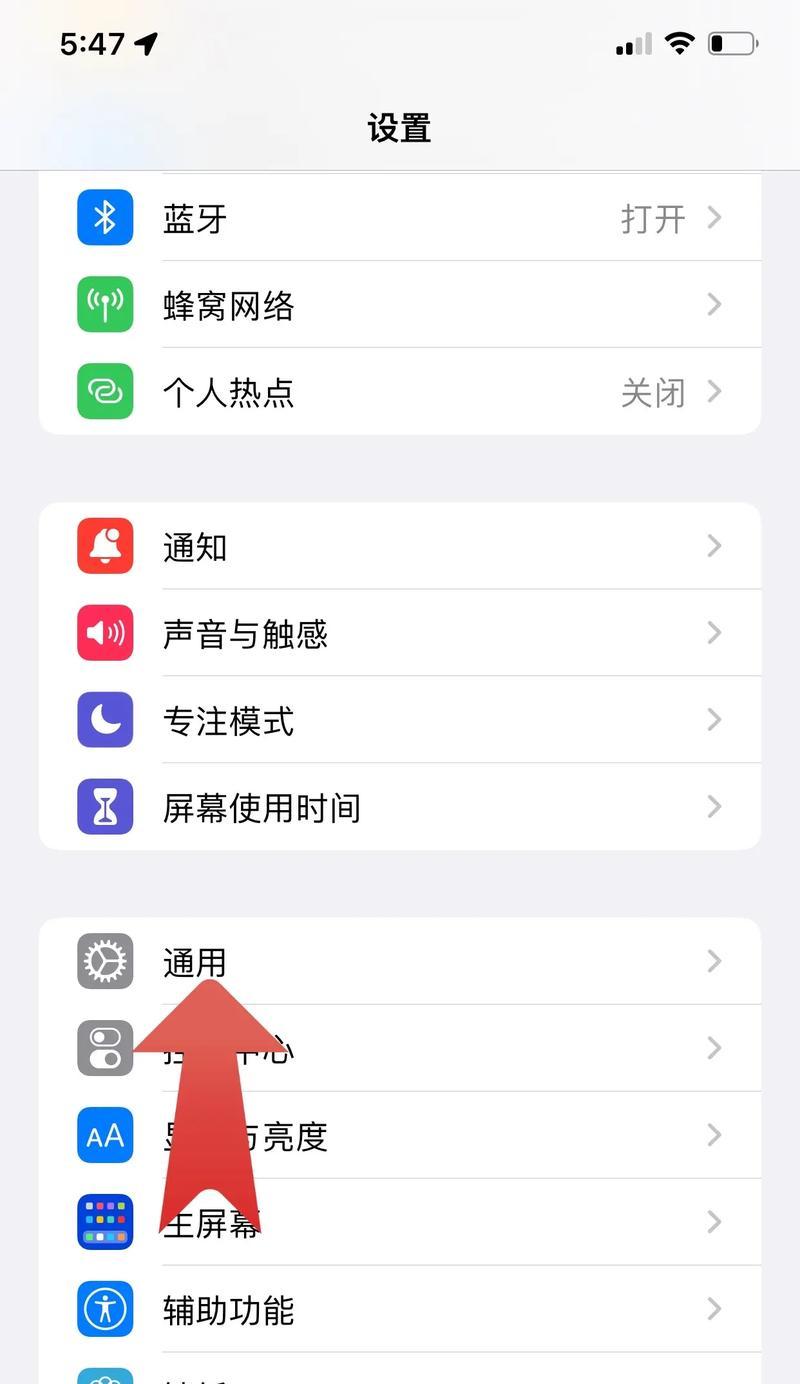
开启全屏操作的快捷键
苹果电脑中,几乎所有的全屏操作都可以通过快捷键快速实现,从而提升您的工作效率。下面是开启全屏操作的快捷键:
开启全屏模式:使用`Command+Control+F`。
退出全屏模式:再次使用`Command+Control+F`快捷键即可退出。
如果您对快捷键感到陌生,可以在系统偏好设置中对这些快捷键进行自定义,以满足个人的使用习惯。

设置全屏操作的步骤
1.确认操作系统版本
确认您的MacOS版本。不同版本的MacOS可能会有些许差异,但整体操作步骤是相似的。
2.在应用程序中使用全屏模式
打开您想要使用全屏模式的应用程序。
点击窗口左上角的绿色全屏按钮,这将使当前窗口扩展至全屏。
若要退出全屏模式,可以将鼠标移动至屏幕顶部,当出现菜单栏时,点击左上角的全屏退出按钮,或者再次使用`Command+Control+F`快捷键。
3.管理多个全屏应用
当您在Mac上开启多个全屏应用程序时,可以通过`Control+箭头键`(左或右)在应用程序之间切换。这种方式可以在不退出全屏模式的情况下,快速访问其他全屏应用。
4.分屏显示
除了全屏显示之外,MacOS还提供了分屏功能。使用`Command+Control+左/右箭头键`,可以使当前窗口占据屏幕的一半空间,而在全屏与分屏之间切换只需按住`Option`键的同时使用上述快捷键。
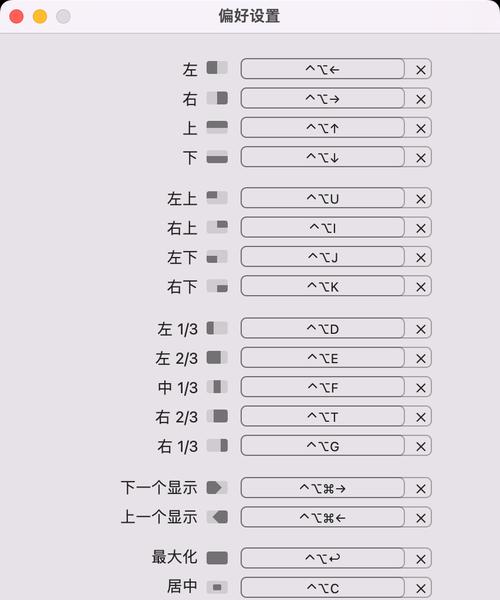
常见问题与解决方法
问题1:如何关闭全屏模式中的应用程序?
在全屏模式下,您仍然可以按`Command+Q`退出应用程序,或者使用`Command+Tab`切换到其他应用。
问题2:全屏模式下如何快速访问Dock?
按下`Command+Option+D`可以显示或隐藏Dock。
问题3:为什么我的Mac不支持全屏模式?
如果您的MacOS版本较旧,可能不支持全屏功能。建议升级操作系统至最新版本。
实用技巧与背景信息
实用技巧
记住快捷键:掌握`Command+Control+F`对于快速进入全屏模式非常有帮助。
自定义快捷键:在“系统偏好设置”>“键盘”>“快捷键”中,您可以自定义全屏操作的快捷键。
整理窗口:合理利用全屏和分屏功能,可以提高工作效率,同时保持工作环境的整洁性。
背景信息
全屏模式是苹果公司在OSXLion中引入的特性,旨在简化用户的界面体验,让屏幕空间得到更有效的使用。随着技术的发展,全屏模式也不断完善,新增了分屏等便捷功能,以适应现代多任务处理的需求。
结语
苹果电脑的全屏操作功能是提升工作效率的得力助手。通过本文的指导,您应该已经掌握了如何设置和使用全屏模式,以及如何在日常使用中解决一些常见问题。随着您对这些功能的熟悉,相信您的电脑使用体验会更加顺畅。继续探索MacOS的其他强大功能,您将能够更加高效地完成各种任务。
标签: #苹果电脑