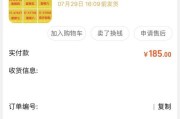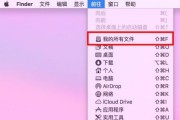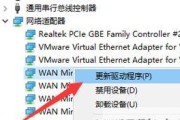在当今数字化时代,将我们的设备连接到打印机以便打印文档或照片已成为日常生活的一部分。苹果电脑因其优雅的设计和强大的性能,吸引了许多用户。然而,当涉及到安装打印数据线时,一些用户可能会遇到难题。本文旨在为您提供一份详细、易于理解的苹果电脑打印数据线安装指南,使您能够轻松连接并使用打印机。
开篇核心突出
本文将详细指导您如何在苹果电脑上安装打印数据线,无论您是使用的是MacBook、iMac还是Macmini,都能根据本文的步骤顺利完成安装。在开始之前,请确保您拥有所有必需的硬件组件,包括打印机、连接线以及打印机驱动程序的安装光盘或可下载文件。

准备工作
在开始安装之前,您需要确保一些基础性的工作已经完成,这将有助于顺利进行后续步骤。
1.检查打印机和数据线
确认您的打印机电源已经打开,并且处于可通信状态。
检查打印数据线是否完好无损,并且两端都连接稳定。
2.准备打印机驱动程序
如果您拥有安装光盘,请将其放入Mac的光驱中。
如果您是下载驱动程序,请确保已保存在电脑上易于访问的位置。
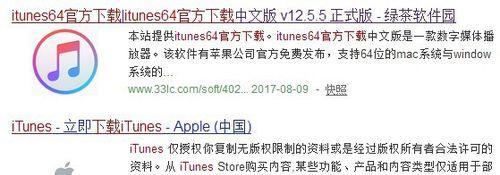
安装步骤
步骤一:连接打印机
您需要将打印数据线连接到打印机和Mac电脑上。通常情况下,您需要使用USB接口进行连接。请按照以下步骤操作:
1.关闭打印机和Mac电脑。
2.将打印数据线的一端连接到打印机的相应接口上。
3.将数据线的另一端插入Mac电脑的USB端口。
4.打开打印机电源,并确保它已准备好与电脑通信。
步骤二:添加打印机
当硬件连接完成后,我们需要在Mac上添加打印机。以下是添加打印机的步骤:
1.打开“系统偏好设置”。
2.点击“打印机与扫描仪”图标。
3.点击窗口左下角的“+”按钮,开始添加打印机过程。
步骤三:选择打印机
在添加打印机窗口中,您将看到多种打印机选项:
1.如果您的打印机是无线的,可能会看到“网络打印机”选项;如果是有线连接,则选择“USB”。
2.在“Windows”选项下,您可以找到“Windows打印机通过Mac使用”选项,适用于通过打印数据线连接的打印机。
3.若列表中出现您的打印机型号,请直接选择;如果没有,您可能需要点击“Windows打印机”或其他相应的图标,然后选择“使用Windows驱动程序”选项。
步骤四:安装打印机驱动程序
根据您的打印机型号选择正确的驱动程序。如果您的打印机已经连接好,并且在列表中显示,您可以直接选择并点击“添加”按钮来完成安装。如果打印机不在列表中,您需要手动安装驱动程序:
1.点击“Windows打印机”或相应的图标。
2.在弹出的界面中选择“选择软件...”。
3.按照指示浏览到驱动程序安装文件的位置并选择它。
4.点击“安装”开始驱动程序的安装过程。
步骤五:完成安装
一旦驱动程序安装完成,您将看到打印机出现在打印机列表中。此时,您可以通过点击“打印测试页”来测试打印机是否正常工作。
步骤六:测试打印
1.在“打印机与扫描仪”设置窗口中,点击已添加的打印机旁边的“管理”按钮。
2.在弹出的窗口中,选择“打印测试页”。
3.稍等片刻,等待打印机响应并打印出测试页。
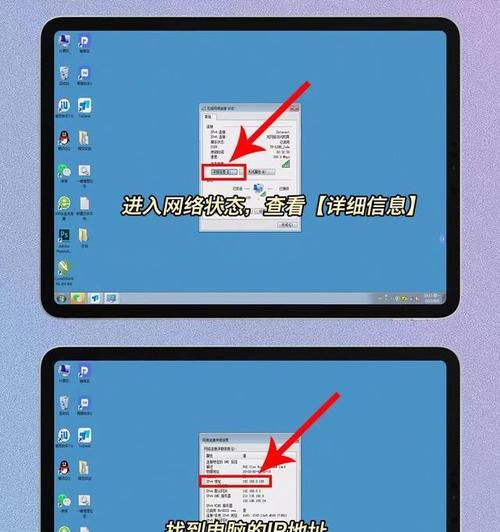
多角度拓展
背景信息
打印机在家庭和办公室中扮演着重要角色。随着技术的进步,现在打印机不仅仅是一个打印设备,还集成了复印、扫描等多种功能。对于苹果电脑用户来说,确保打印数据线正确安装和配置是实现打印机所有功能的基础。
常见问题
在安装打印数据线的过程中,用户可能会遇到各种问题。以下是一些常见问题及其解决方法:
问题:我的打印机没有出现在打印机列表中。
解决方法:确保打印机电源打开,数据线连接稳定,且驱动程序正确安装。
问题:打印测试页时打印机没有反应。
解决方法:检查打印机的纸张是否已正确装入,墨盒或碳粉是否需要更换。
实用技巧
为了确保打印数据线的稳定工作,这里有一些实用技巧:
定期检查连接:确保数据线没有松动或损坏,定期检查可以避免突然无法打印的情况。
更新驱动程序:定期访问打印机制造商网站,检查是否有适用于您的Mac的新驱动程序。
用户体验导向
在本文中,我们始终关注提供最简单明了的指导,以确保即使是初学者也能够顺利完成安装。我们希望您在阅读本文后,能够愉快地使用您的打印机,不再因安装问题而烦恼。
结语
通过以上详细的步骤和实用技巧,您应该能够在苹果电脑上顺利安装打印数据线。只要按照本文介绍的方法操作,相信您能够轻松解决任何安装问题,并成功连接您的打印机。现在,就去享受数字化带来的便利吧!
标签: #苹果电脑