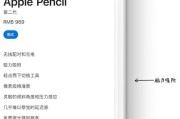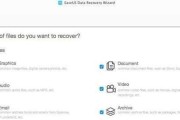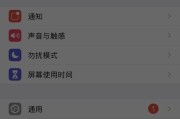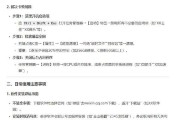在使用苹果电脑时,有时我们可能需要删除特定的应用图标数据,可能是为了清理磁盘空间,或是要彻底移除某个不再需要的应用程序。不过,这个看似简单的任务可能包含多个层面的操作,本文将为您详细阐述如何在MacOS上删除应用程序及其相关数据的正确步骤。
一、在“应用程序”文件夹中删除应用程序
最直接的删除方法是在“应用程序”文件夹中找到需要删除的应用,然后将其拖到废纸篓。
操作步骤:
1.打开“Finder”窗口。
2.点击左侧导航栏中的“应用程序”。
3.找到需要删除的应用图标。
4.按住鼠标左键不放,将应用图标拖动至废纸篓图标。
5.点击废纸篓图标,在弹出的菜单中选择“清空废纸篓”以彻底删除文件。
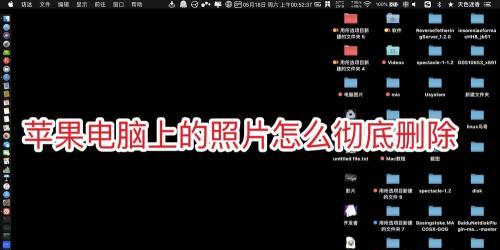
二、使用“强制退出”功能处理运行中的应用程序
如果应用程序正在运行,您需要先将其强制退出,再进行删除。
操作步骤:
1.按下`Command+Option+Esc`键打开“强制退出应用程序”窗口。
2.从列表中选择要退出的应用程序。
3.点击“强制退出”。
完成以上步骤后,您可以返回到“应用程序”文件夹进行删除操作。

三、清理应用程序残留数据
有些应用程序在删除后仍会在系统中留下偏好设置、缓存等数据。清理这些数据可以彻底移除应用程序。
操作步骤:
1.使用Spotlight搜索(按下`Command+Space`)。
2.输入`~/Library`并按下回车键,打开“库”文件夹。
3.在“库”文件夹中搜索与要删除应用相关的文件夹,如应用程序的名称或缩写,然后手动删除。
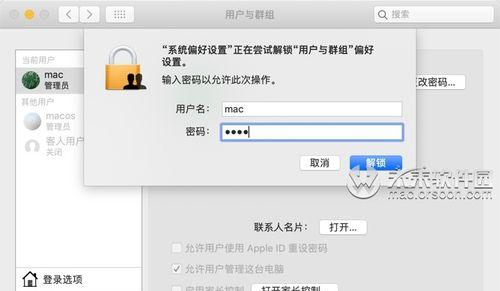
四、使用第三方清理工具
如果您希望更彻底地清理应用程序残留的数据,可以考虑使用第三方清理工具。
操作步骤:
1.下载并安装一个可靠的第三方清理工具。
2.打开清理工具并扫描系统。
3.根据工具提供的清理建议进行清理。
五、注意事项与常见问题
在执行删除操作时,需注意以下几点:
确保应用程序已完全关闭:如果应用程序未完全退出,文件可能无法被删除。
使用管理员权限:某些应用可能需要管理员权限才能删除。
备份重要数据:在进行清理前,确保备份了所有重要文件和数据。
六、小结
通过以上步骤,您可以有效地在苹果电脑上删除应用程序及其相关数据。记住,每次操作前最好备份重要信息,并确保应用程序已完全关闭,以避免潜在的数据丢失或文件损坏。
通过这些详细的操作指导,您应该能够轻松地管理您的MacOS系统中的应用程序,保持系统的整洁和高效。如果在操作过程中遇到任何问题,建议查阅官方的MacOS支持文档或联系专业的技术支持。
标签: #苹果电脑