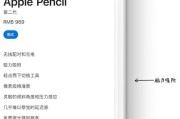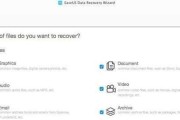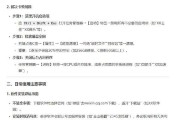在当今这个技术迅速发展的时代,即使是最先进的设备也有可能遇到连接问题。特别是对于老版苹果电脑用户来说,连接蓝牙耳机可能稍显复杂。本文将详细为您介绍如何为老版苹果电脑连接蓝牙耳机,提供一系列详细的步骤和实用的技巧。无论您是使用早期的MacBook、iMac,还是更古老的型号,这里的指导都将帮助您顺利连接。
确保蓝牙耳机处于配对模式
在开始之前,您需要确保蓝牙耳机已经开启,并且处于配对状态。通常,您需要查看蓝牙耳机的说明书,找到开启配对模式的具体方法。大多数耳机都会在指示灯闪烁时表明已进入配对模式。
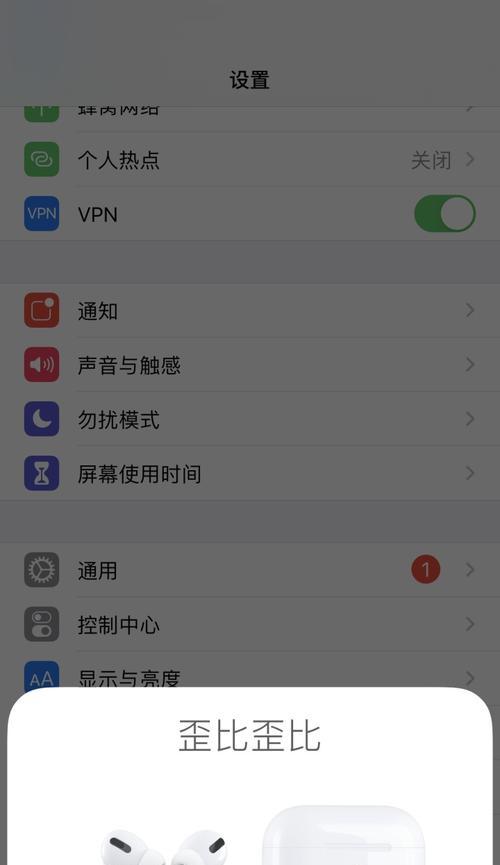
检查电脑系统要求
老版苹果电脑必须运行最新版本的操作系统以支持蓝牙连接。请按照以下路径检查您的系统信息:
点击屏幕左上角的苹果菜单。
选择“关于本机”。
检查“版本”一栏,确保您运行的是最新版本的macOS。
如果您的系统不是最新版本,请先进行系统更新。

打开电脑蓝牙功能
接下来,需要在老版苹果电脑上打开蓝牙功能:
1.打开“系统偏好设置”。
2.点击“蓝牙”图标,确保“蓝牙”开关已打开。

连接蓝牙耳机
现在,您已经准备好将蓝牙耳机与老版苹果电脑连接:
1.在“系统偏好设置”的“蓝牙”面板中,点击窗口右下角的“+”按钮开始搜索设备。
2.等待一会儿,当列表中显示出您的蓝牙耳机时,选择它,然后点击“连接”。
解决连接问题
连接过程中可能会遇到各种问题,例如:
蓝牙耳机没有出现在列表中:确保耳机处于配对模式,并且距离电脑足够近。
连接后立即断开:这可能是由于兼容性问题。请检查蓝牙耳机是否与您的电脑型号兼容。
声音断断续续:尝试关闭电脑周围的无线设备,或更换一个干扰较少的频道。
检查与优化音频输出设置
连接成功后,您可能还需要调整一些音频输出设置:
1.点击桌面右上角的通知中心中的“声音”图标。
2.在输出选项中,从下拉菜单中选择您的蓝牙耳机作为音频输出设备。
连接蓝牙耳机到老版苹果电脑看似复杂,但只要按照正确步骤进行,这一过程其实很简单。首先确保蓝牙耳机处于配对模式,然后更新电脑操作系统,并在“系统偏好设置”中开启蓝牙功能。一旦蓝牙耳机出现在设备列表中,选择它并完成连接。别忘了检查和优化音频输出设置以确保最佳的听觉体验。
通过以上步骤,即使是最资深的苹果用户也能轻松完成老版苹果电脑与蓝牙耳机的连接。希望本文能够帮助您解决连接过程中可能遇到的问题,并让您享受到无线耳机带来的便利。
标签: #苹果电脑