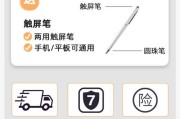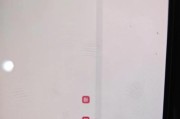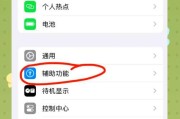在使用苹果电脑时,我们经常会遇到需要临时离开电脑或者仅仅需要让它暂时进入休眠状态。这个时候,学会如何使用键盘操作来让屏幕熄灭以及唤醒它,是非常便捷且实用的技巧。这篇文章将详细指导您如何通过键盘快捷键操作让您的苹果电脑屏幕熄灭以及如何唤醒它,同时还会解答一些可能遇到的常见问题,确保您能够熟练掌握这一功能。
一、键盘熄屏操作方法
要通过键盘操作使您的苹果电脑屏幕熄灭,您需要熟悉几个快捷键。这些快捷键允许您在不使用鼠标或触控板的情况下控制电脑的睡眠模式。
1.非触控板型号的MacBook
对于那些没有触控板的MacBook型号,您可以使用以下快捷键:
Command(?)+Option(?)+Power(电源)键或
Command(?)+Option(有期)+Control(ctr)键+Eject(退出)键
按下以上任一组按键组合,您的苹果电脑将会立即进入睡眠状态,屏幕将会熄灭。
2.触控板型号的MacBook或iMac等
对于配备了触控板的MacBook或iMac等设备,操作方法如下:
Command(?)+Shift(?)+Power(电源)键或
Command(?)+Shift(?)+Control(ctr)键+Eject(退出)键
同上,选择上述任一组组合键,即可快速使电脑进入睡眠状态。

二、唤醒电脑的操作
当您的电脑处于睡眠状态时,唤醒它通常非常简单。您只需要轻轻移动鼠标、点击键盘上的任意键或者轻触触控板即可。
1.触控板和鼠标唤醒
只需轻触触控板或者移动鼠标,您的苹果电脑便会从睡眠状态中醒来。
2.键盘唤醒
按下键盘上的任意键,如字母键、数字键等,您的电脑同样会立即从睡眠状态中苏醒。
3.显示器唤醒
如果您的Mac处于睡眠状态,且您已经设置了显示器自动关闭的功能,您可能需要按显示器上的电源按钮来唤醒它。
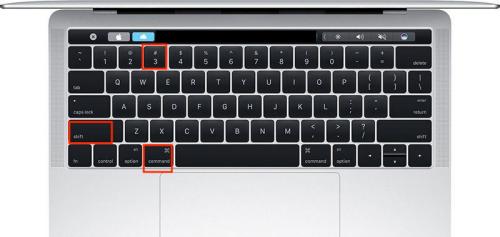
三、常见问题与解答
Q1:我的Mac无法唤醒,应该怎么办?
A1:如果您的Mac无法唤醒,您可以尝试长按电源按钮几秒钟来强制启动电脑。如果问题依旧,请检查是否有外接设备连接错误或电源问题。
Q2:如何关闭显示器但不让电脑进入睡眠状态?
A2:要关闭显示器但保持电脑处于工作状态,您可以使用“显示节能器”设置调整。前往系统偏好设置>显示器>显示器节能器,调整选项以符合您的需要。
Q3:我的Mac在熄屏后多久会自动进入睡眠状态?
A3:您可以自定义Mac的自动休眠时间。通过系统偏好设置>节能器,调整“电脑睡眠”和“显示器睡眠”选项来设置时间。
Q4:为什么我使用了快捷键但屏幕没有熄灭?
A4:如果快捷键没有响应,可能是键盘驱动程序需要更新,或者系统设置被修改了。请检查系统偏好设置中的键盘设置,确认快捷键没有被修改。

四、结语
通过以上操作方法,您可以轻松使用键盘来控制苹果电脑的睡眠和唤醒。实践这些步骤,您会发现这能大大提升您的工作效率以及使用体验。如果在操作过程中遇到任何问题,可以参考我们提供的常见问题解答部分,希望本文能帮助您更好地使用苹果电脑。
标签: #电脑键盘