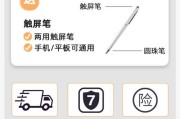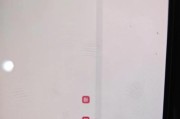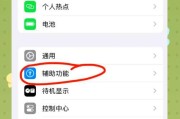随着电脑在我们日常生活和工作中扮演着越来越重要的角色,正确关机已经成为每个电脑用户必备的一项技能。然而,有时我们可能会遇到电脑键盘无法关机的情况,这不仅令人困惑,也有可能对电脑造成潜在损害。当电脑键盘无法关机时,正确的关机步骤是什么呢?本文会为您详细解答,并提供一些背景知识和实用技巧,确保您能够轻松掌握电脑的正确使用和关机流程。
电脑键盘无法关机的原因分析
在探讨正确的关机步骤之前,了解一些导致电脑键盘无法关机的常见原因对于解决问题至关重要。这些原因可能包括但不限于:
驱动程序或系统文件损坏。
某些恶意软件或病毒的干扰。
鼠标与键盘的线缆或无线连接问题。
系统软件或操作系统本身的故障。

正确关机的步骤
步骤一:尝试使用鼠标关机
如果电脑键盘无法工作,首先应该尝试使用鼠标来关机。在Windows操作系统中,您可以点击屏幕左下角的“开始”按钮,并在弹出的菜单中选择“电源”图标,然后点击“关机”。
步骤二:使用任务管理器强制关机
如果没有响应,您可以通过按下`Ctrl`+`Alt`+`Delete`组合键,调出任务管理器。在任务管理器中,找到“关机”选项并点击它,然后选择“关机”来强制关闭电脑。
步骤三:尝试使用命令提示符
对于熟悉电脑操作的用户,可以尝试使用命令提示符来关机。按下`Win`+`R`键打开运行对话框,输入`cmd`然后按下`Enter`键。在命令提示符窗口中输入`shutdown/s/t0`,然后按`Enter`键即可立即关机。
步骤四:检查电源设置和键盘驱动程序
如果以上方法都无法解决问题,可能需要检查电源设置,或者更新键盘驱动程序。在“控制面板”中找到“电源选项”,确保没有启用错误的电源设置。同时,可以通过设备管理器查找键盘设备并尝试更新其驱动程序。
步骤五:考虑使用USB键盘或无线键盘
如果您的键盘物理损坏或接口问题,可以尝试使用其他USB键盘或无线键盘来执行关机命令。
步骤六:重启电脑并尝试安全模式
如果所有方法都无效,可以尝试重启电脑进入安全模式。在安全模式下,您可能能够解决问题或更轻松地进行故障排除。

常见问题解答
如果电脑卡在关机过程中怎么办?
如果电脑在执行关机命令后长时间没有反应,可以强制关闭电源。但请注意,频繁这样做可能会导致数据丢失或文件系统损坏。在大多数情况下,最好还是通过上述方法来正常关机。
关机时应该保持哪些良好习惯?
为避免电脑问题,建议在关机前关闭所有程序,特别是保护重要工作数据的保存。定期更新系统和驱动程序也是保证电脑良好运行状态的重要措施。
键盘无法关机如何预防?
保持良好的电脑使用习惯,定期进行电脑维护和病毒扫描,可以有效地预防键盘无法关机这类问题。定期备份重要文件也是防止数据丢失的不错选择。

实用技巧
确保电脑防病毒软件是最新的,能够有效预防恶意软件或病毒导致的问题。
经常性地进行磁盘清理和碎片整理,有助于提高操作系统性能。
如果使用的是笔记本电脑,请注意正确使用电池,避免长时间电力耗尽导致系统损坏。
结语
电脑键盘无法关机的情况虽然较为少见,但一旦遇到,便需要及时采取正确措施。通过本文所提供的步骤和技巧,相信您已能够应对大多数关机问题。保持电脑的正常运行不仅是技术问题,更是态度问题。希望您能够通过这些方法,持续提高您电脑使用和维护的技能。
标签: #电脑键盘