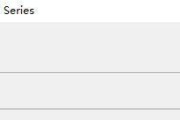随着电脑硬件与系统功能的多样化,许多用户在使用电脑过程中可能会遇到一些令人分心的设置,其中弹簧声(或称为“点击声”)便是其中之一。尤其在长时间工作或学习的过程中,持续的弹簧声可能会成为用户的一大困扰。到底应该如何关闭电脑中的弹簧声音设置呢?本文将为你提供全面的操作指南,并解释其原理及相关背景知识。
一、了解电脑弹簧声音的来源
在深入探讨如何关闭弹簧声音之前,我们需要了解它的由来。电脑弹簧声音通常来自于键盘的机械按键,特别是在使用机械键盘时,每一次按键都会产生特定的声音。这种声音对于一些用户来说,可以提供明确的“反馈”,帮助他们确认按键是否成功触发。然而,对于需要安静环境的用户来说,这种反馈声音则可能变成干扰。

二、电脑弹簧声音设置关闭操作步骤
1.从物理层面减少弹簧声音
在某些情况下,物理上的调整可以帮助减少弹簧声音:
确认键盘类型:有的键盘(如膜式键盘)本身就没有弹簧声。如果硬件允许,你可以更换为这类键盘。
使用减震垫或减震橡胶:在键盘下方放置减震垫或在每个键下面贴上减震橡胶可以有效减轻声音。
2.通过操作系统设置关闭声音
对于软件层面的设置,我们可以通过调整系统的声音设置来减少或关闭弹簧声音:
调整系统音量:在Windows系统中,你可以在“控制面板”中调整系统音量,虽然这并不能完全关闭弹簧声音,但可以减少听觉上的干扰。
定制键盘声音设置:对于一些高级键盘来说,可以通过键盘自带的驱动软件来定制每个按键的声音反馈,甚至是关闭。
3.修改控制面板中的设备声音设置
对于使用特定硬件(如游戏鼠标或高级键盘)的用户来说,可以通过设备的专用控制软件来调整声音设置:
打开设备管理器,找到对应的键盘设备。
查看设备属性,并尝试找到相关的声音或反馈设置,进行关闭或调整。
4.BIOS设置
在一些特定情况下,电脑的BIOS设置中也有可能会影响到键盘的声音反馈:
在开机时按下`Del`键或特定的F键进入BIOS设置。
寻找与键盘设置相关的选项,可能会找到开启或关闭声音反馈的功能,进行相应设置。
5.操作系统内的键盘声音设置
一些操作系统提供了内置的键盘声音管理功能:
在Windows10及更高版本中,你可以通过“设置”>“系统”>“声音”查看和调整键盘敲击声选项。

三、其他可能的解决方案
如果以上方法都不适用,你还可以尝试以下方案:
更新键盘驱动程序:有时候过时的驱动程序可能会导致功能表现异常,及时更新可以解决一些奇怪的问题。
咨询专业人士:如果在尝试了以上方法之后,弹簧声音仍然无法关闭,建议联系电脑制造商或者专业技术支持人员以获得帮助。

四、常见问题与实用技巧
Q1:关闭弹簧声音会影响键盘的正常使用吗?
A1:通常关闭弹簧声音不会影响键盘的正常使用,但可能会改变你按键盘的体验,因为通常这意味着同时关闭了键盘的其他声音反馈。
Q2:所有的键盘都能关闭弹簧声音吗?
A2:在物理层面上,许多机械键盘都可以通过键盘自带的驱动软件进行声音设置。但在某些内置不可更换键盘的设备上,可能没有关闭声音的选项。
Q3:有哪些知名键盘制造商提供了关闭弹簧声音的功能?
A3:著名的机械键盘品牌如CherryMX、Logitech(罗技)等,它们生产的键盘大多允许用户通过专用软件自定义声音设置。
TIP:如何判断键位故障还是弹簧声音?
如果你听到的声音听起来不正常,可能是某个键出现了故障而不是正常的弹簧声音。这时,可以尝试慢慢敲击每个键,聆听是否有异常响声,并检查键盘下是否有异物卡在键位中。如果不确定,可以使用键盘测试软件,或者联系专业人士进行检查。
五、
关闭电脑弹簧声音设置的要求和方法多种多样,取决于你的具体硬件和操作系统。通过本篇文章的介绍,希望你能够根据自己的情况选择合适的方法,减少或关闭那些令人分心的声音。同时,了解弹簧声音的背景知识也有助于你更好地理解电脑硬件的工作原理,以及如何根据需求调整设置来改善个人的使用体验。在实践操作中,如果遇到任何问题或有进一步的疑问,也可以随时查阅相关的技术论坛或联系技术支持。
标签: #电脑