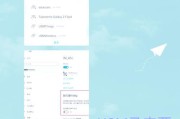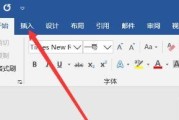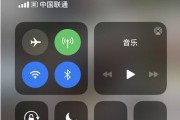在现代电脑操作中,显卡驱动的安装是确保游戏和图形密集型应用程序正常运行的关键步骤。对于使用惠普电脑的用户来说,正确安装显卡驱动尤为重要。本文将为您详细介绍如何为惠普电脑添加显卡驱动的步骤,确保您在操作过程中可以顺利进行,并解决可能遇到的问题。
一、了解显卡驱动的重要性
显卡驱动是硬件与操作系统沟通的桥梁,有了正确的驱动程序,您的显卡才能高效运行。添加或更新显卡驱动可以改善图形处理性能,提升游戏体验,并确保电脑的稳定性。
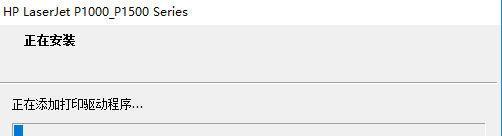
二、识别显卡型号
在安装显卡驱动之前,首先需要了解您惠普电脑中显卡的具体型号。可以通过以下步骤来识别:
1.在Windows桌面右击“此电脑”或“我的电脑”,选择“管理”。
2.在打开的计算机管理界面中,点击“设备管理器”。
3.在设备列表中找到“显示适配器”,右击它,并选择“属性”。
4.在弹出的属性窗口中,“详细信息”标签页下选择“硬件ID”,记录显卡的完整型号信息。
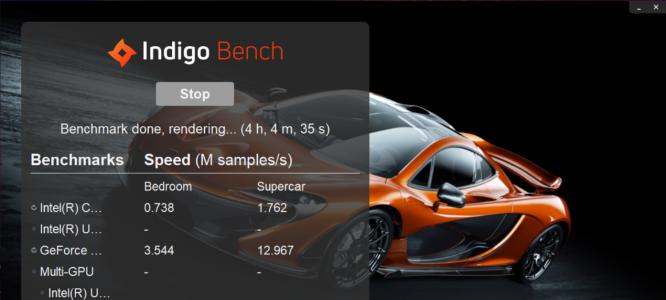
三、获取正确的驱动程序
识别显卡型号后,接下来需要从官方渠道获取相应的驱动程序。以下是推荐的途径:
1.访问惠普官方网站,使用您的电脑型号进行搜索,查找支持页面。
2.选择与您显卡型号相匹配的驱动程序下载链接。
3.在下载驱动程序之前,确保您的操作系统版本与驱动兼容。
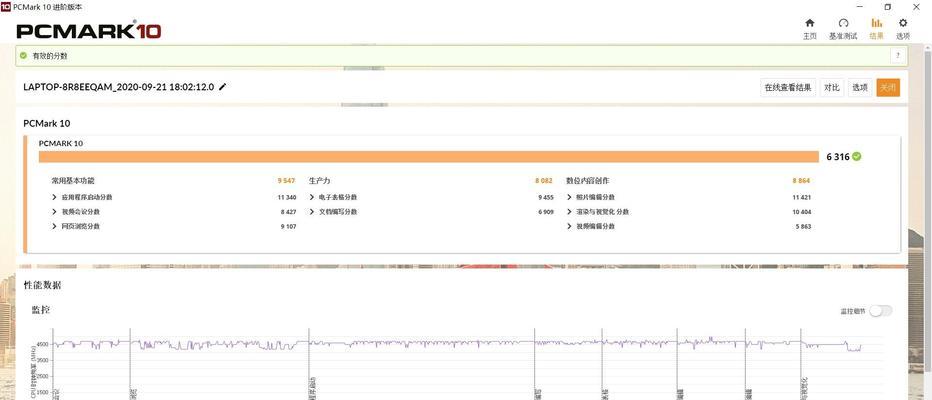
四、安装显卡驱动的详细步骤
步骤1:备份旧驱动
在更新驱动之前,建议备份当前的显卡驱动,以防安装失败可以恢复到以前的状态。
1.打开“设备管理器”,展开“显示适配器”。
2.右击显卡设备,选择“卸载设备”,确保勾选“删除此设备的驱动程序软件”。
3.重启电脑,让Windows自动重新安装驱动。
步骤2:安装新驱动
1.下载完毕后,双击下载的驱动文件,通常是一个.exe可执行文件。
2.按照安装向导的指示,选择“同意许可条款”后点击“下一步”。
3.根据向导提示完成安装过程。如果系统提示您重新启动,按照提示操作。
4.重启完成后,进入“设备管理器”查看显卡驱动是否安装成功。
步骤3:验证驱动安装
安装完成后,您可以通过以下方法验证显卡驱动是否正确安装:
1.右击桌面,选择“NVIDIA控制面板”或“AMD控制中心”(依据显卡品牌)。
2.如果能顺利打开控制面板,并且有相应的显卡选项,说明驱动已成功安装。
3.也可以通过第三方软件如“GPU-Z”或“HWMonitor”来检查显卡信息。
五、常见问题及解决方案
问题1:驱动安装失败怎么办?
确认下载的驱动文件与您的显卡型号完全匹配。
在安全模式下尝试安装驱动。
完全卸载当前的显卡驱动后重启电脑,再次尝试安装。
问题2:安装过程中遇到蓝屏怎么办?
这可能是由于驱动与系统不兼容导致的。卸载最近安装的驱动,并下载较早版本的驱动尝试。
确保您的操作系统已更新到最新版本。
问题3:如何更新显卡驱动?
每次显卡制造商发布新驱动时,通常会在官方网站上提供下载链接。您可以定期检查更新,或使用官方提供的自动更新工具来获取最新驱动。
六、结语
通过以上步骤,您应该能够顺利为惠普电脑添加或更新显卡驱动。正确的驱动安装不仅能提升您电脑的图形处理能力,还能确保系统的稳定性。如果您在操作过程中遇到任何问题,请参考上述解决方法,或联系惠普客服获取帮助。
标签: #电脑