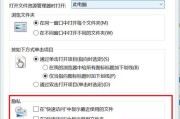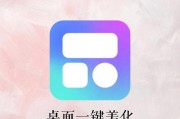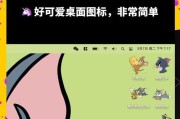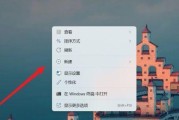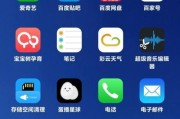在使用电脑时,桌面图标是我们与操作系统交互的重要界面元素。一个清晰、有序且个性化的桌面图标设置不仅能提高我们的工作效率,还能增强电脑使用的愉悦感。然而,不少用户在设置软件图标时会遇到各种困惑,尤其是在个性化选项中,如何正确设置软件图标可能成为一个棘手的问题。本文将为你详细解答如何正确设置桌面图标,让操作变得简单明了。
理解桌面图标的组成部分
我们需要了解桌面图标主要包括了图标本身和图标背后所代表的应用程序或文件。图标设置不正确,可能意味着图标显示问题、快捷方式错误或是个性化设置不理想。以下我们将逐步介绍如何调整这些设置,以确保你的桌面图标的正确展现。
一、确认桌面图标的显示设置
在Windows系统中,你可以通过以下步骤来确认桌面图标的显示设置。
1.右键点击桌面空白处,选择“视图”选项。
2.在该菜单中,你可以看到不同的图标显示选项,如“大图标”、“小图标”、“中等图标”或者“自动排列图标”和“对齐图标到网格”等。根据个人喜好选择合适的显示方式。
如果发现图标显示错误,可能需要检查图标缓存是否正常。Windows系统通常会自动维护图标缓存,但在某些情况下,图标缓存可能会损坏,导致图标显示异常。
3.可以借助第三方软件或系统自带的脚本来清理和重建图标缓存。使用`Win+R`快捷键打开运行窗口,输入`cmd`进入命令提示符,输入`ie4uinit.exe-ClearIconCache`命令进行清除图标缓存操作。
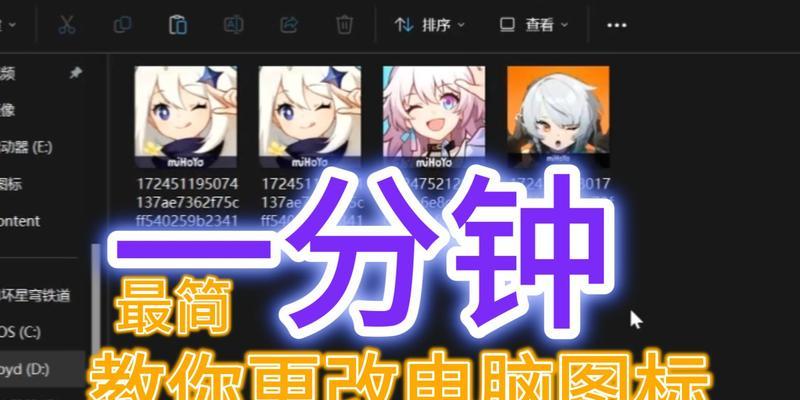
二、正确创建或修改软件图标
如果需要重新创建或修改现有的软件图标,你需要对快捷方式操作有一定的了解。
1.右键点击桌面空白处,在弹出的菜单中选择“新建”→“快捷方式”。
2.在创建快捷方式向导中,输入你希望创建图标的程序路径,或直接将程序拖拽到快捷方式创建框中。
3.给快捷方式命名,确保名称具有描述性,以便于识别。
4.完成后,你可以继续为该快捷方式设置个性化的图标。右键点击该快捷方式,选择“属性”→“更改图标”,然后选择一个你喜欢的图标(通常从安装的应用程序中选择)。
三、去除或更改桌面图标标题
有些用户不喜欢在图标上显示文字标题,或需要将其更换成更简洁明了的名称。
1.同样,右键点击你想要修改的桌面图标,选择“属性”。
2.在属性窗口中找到“快捷方式”标签页。
3.点击“更改图标”按钮,在弹出的对话框中选择你想要的图标。注意,有些应用程序可能不支持更改标题的操作。
四、桌面图标常见问题与解决方案
问题:图标显示不正确或者图标丢失。
解决方案:尝试重建图标缓存,并检查是否有系统更新未安装。确认相关文件和程序的安装路径是否正确。
问题:桌面图标背景不透明或透明度不符合要求。
解决方案:查找系统的桌面背景设置,看是否可以调整透明度,或改变图标背景。
问题:图标被错误地关联到其他程序。
解决方案:这通常是因为快捷方式的属性中目标路径指向了错误的程序。需要修改快捷方式的属性,正确指向目标程序。
问题:图标排列不整齐。
解决方案:确保在图标显示设置中启用了“自动排列图标”和“对齐图标到网格”选项。这样系统会自动帮你整理图标。

五、高级技巧与个性化设置
想要让桌面图标更具有个性化,可以考虑使用第三方图标包来替换系统默认图标。一些桌面工具允许你进行更高级的定制,比如图标的颜色、风格等。但请务必从可信赖的来源下载软件,以免影响系统的安全性。
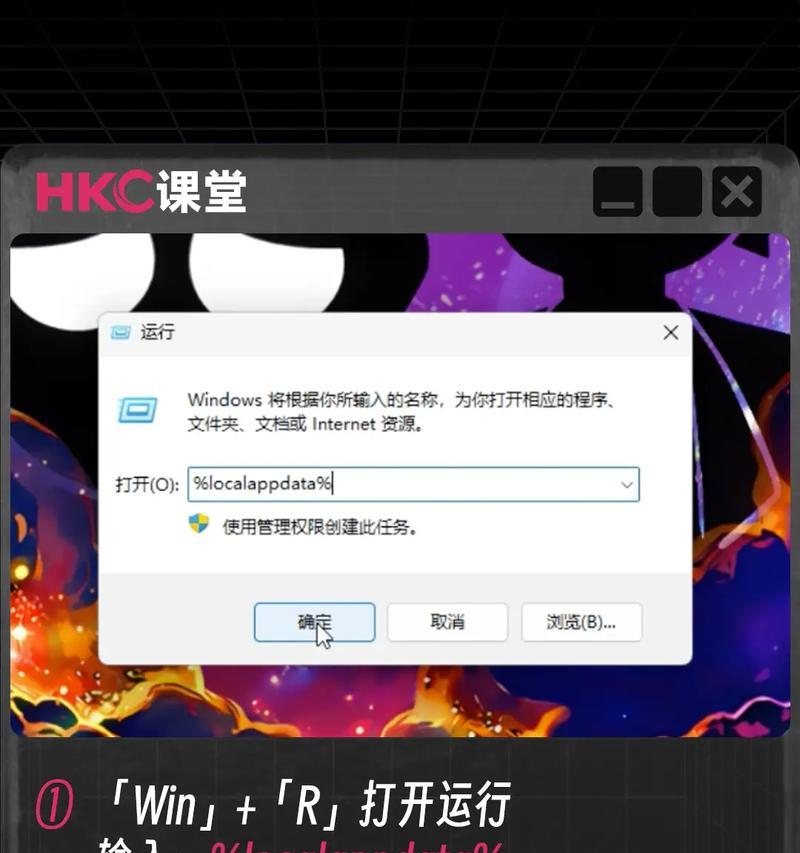
六、
综上所述,正确设置桌面图标涉及到了解和调整多个方面,从图标的显示设置、快捷方式的创建与修改,到个性化的图标配色和风格选择等。了解这些技巧并付诸实践,你将能打造一个更加高效且符合个人品味的电脑桌面环境。
请记得,在进行系统设置更改时,始终保持备份的习惯,以防不测。同时,对于任何解决方案,都应确保它们与你的操作系统版本和硬件配置兼容。通过以上步骤和技巧,相信你已经能够轻松掌握桌面图标的正确设置方法。
标签: #桌面图标