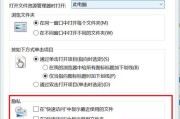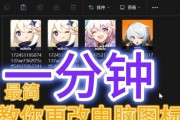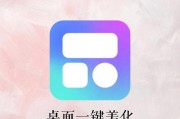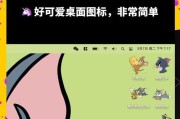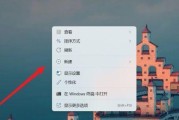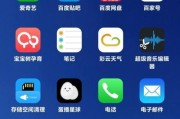随着科技的不断进步,我们面临着越来越频繁的电脑更换需求,无论是个人用户还是企业用户。在更换电脑的过程中,如何将旧电脑中的桌面图标数据安全、无损地迁移到新电脑上成为了一个常见的问题。本文将为您详细介绍桌面图标数据迁移的步骤,以及在迁移过程中需要注意的要点,确保您能够顺利完成数据转移,并且保持工作效率不中断。
一、桌面图标数据迁移前的准备工作
1.1确定迁移方法与工具
迁移桌面图标数据前,您需要确定迁移的方法与工具。常见方法包括手动复制粘贴、使用第三方数据迁移软件、系统自带的迁移功能等。根据您的具体需求和电脑配置选择最适合的方式。
1.2制定数据备份计划
数据安全是迁移过程中最重要的事项,制定详细的备份计划能够最大限度地降低数据丢失的风险。您可以使用移动硬盘、云存储服务或外部存储设备进行备份。

二、手动迁移桌面图标数据
2.1复制桌面文件夹
手动迁移方法相对简单,只需将旧电脑的桌面文件夹复制到外部存储设备,然后再将其拷贝到新电脑的相应位置即可。
1.打开旧电脑的桌面,选中所有文件和文件夹。
2.右键点击选择“复制”。
3.插入外部存储设备,比如U盘或移动硬盘。
4.双击打开外部存储设备,右键空白处选择“粘贴”。
5.将外部存储设备带到新电脑旁。
6.插入新电脑,复制所有文件并粘贴到新电脑的“桌面”文件夹中。
2.2注意事项
在复制过程中,请勿关闭电脑或拔出存储设备。
确保新电脑上桌面文件夹的位置与旧电脑一致。
如果桌面图标数据中含有无法直接复制的快捷方式或程序,需要重新配置。
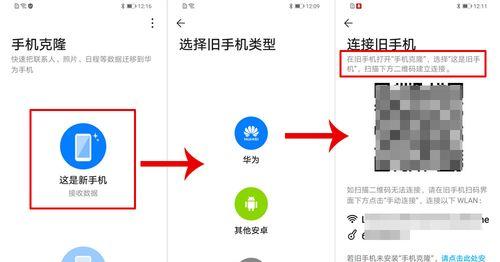
三、使用第三方数据迁移工具
3.1选择合适的迁移工具
市场上存在众多的第三方数据迁移工具,它们通常具有更高效的迁移速度和额外的数据管理功能。选择时请注意是否有直接迁移桌面图标的选项。
3.2使用工具进行迁移
使用第三方工具进行迁移的操作步骤一般如下:
1.下载并安装您选择的迁移工具到旧电脑和新电脑。
2.根据软件提示,选择旧电脑上的数据源。
3.选择需要迁移的数据种类,此处选择“桌面”。
4.连接旧电脑和新电脑至同一网络环境。
5.按照软件指示完成新旧电脑之间的数据迁移。
3.3注意事项
在安装和运行迁移工具之前,请确保新旧电脑上没有运行其他大型程序,以免造成数据传输中断。
注意检查迁移软件的兼容性,确保软件能够在新旧电脑的操作系统上正常工作。
阅读工具的用户协议与隐私条款,确保数据安全。
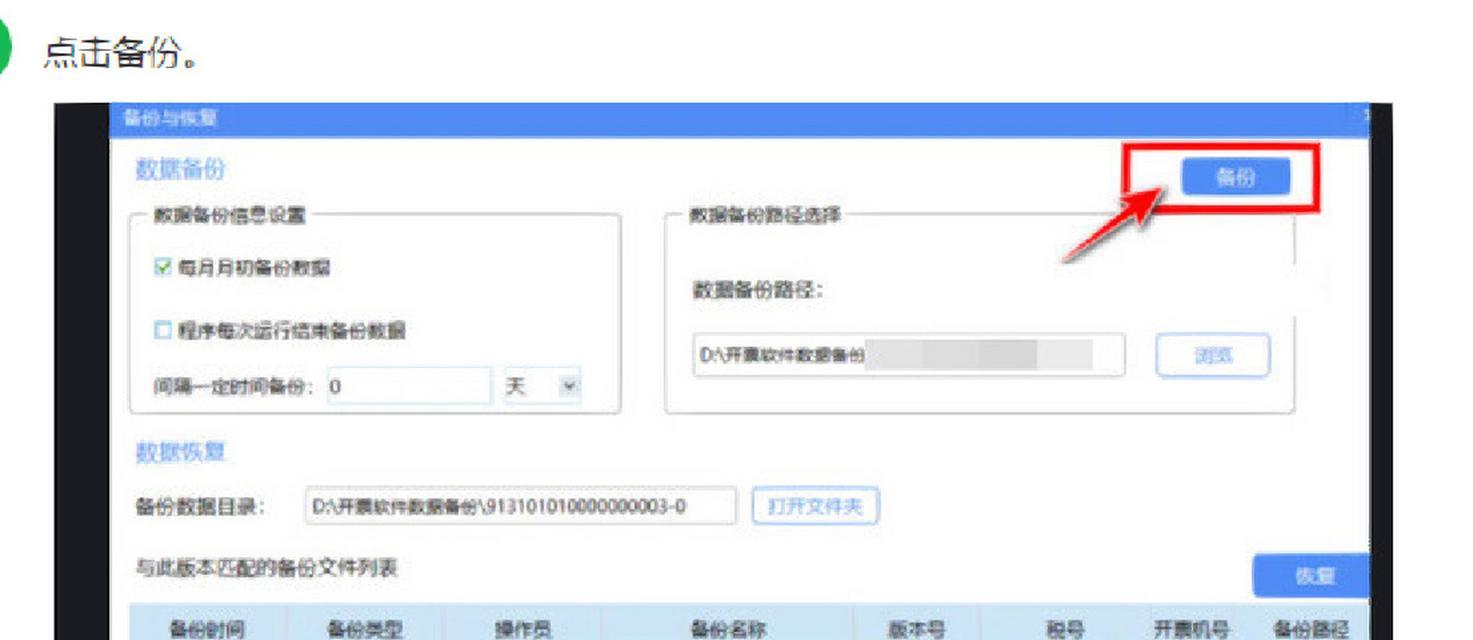
四、利用系统自带的迁移功能
4.1Windows系统自带的迁移功能
Windows操作系统提供了一个名为“Windows轻松传送”的功能,可以帮助用户在不同计算机间迁移设置、程序和个人文件。
1.在旧电脑上打开“控制面板”>“系统和安全”>“文件历史记录”>“设置保存位置”>“更多选项”。
2.选择“将文件传输到另一台电脑”。
3.按照提示选择文件类型并创建一个转移文件夹。
4.将这个转移文件夹复制到外部存储设备。
5.在新电脑上重复步骤1和2,选择“从另一台电脑获取文件”选项。
6.从外部存储设备复制并粘贴转移文件夹到新电脑。
4.2注意事项
在使用系统自带功能之前,请确保满足所有系统要求,包括系统版本和兼容性问题。
迁移过程中保持网络连接稳定。
五、
桌面图标数据迁移是技术层面的小挑战,但只要遵循正确的方法,并使用合适的工具,这个过程可以变得简单和高效。在转移数据时,请牢记备份的重要性,尽量避免数据丢失的风险。无论选择哪种迁移方式,都需要对新旧电脑的文件系统和兼容性有一定的了解。这样,您就可以在新电脑上继续高效地使用您的桌面图标和数据了。
通过以上步骤和注意事项的详细讲解,相信您已经掌握了如何将桌面图标数据迁移到新电脑上,并了解了在迁移过程中应该注意的要点。希望这篇文章能够帮助您顺利完成数据迁移,开始在新电脑上的新工作生活。
标签: #桌面图标