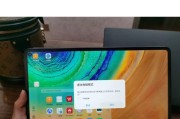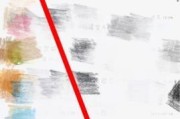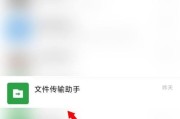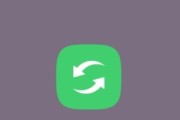在数字时代,我们的电脑已经成为工作和生活中不可或缺的一部分。但你是否知道,了解电脑的配置参数和硬件信息对于充分发挥其性能、诊断问题以及升级硬件都是至关重要的呢?本文将全面介绍如何在线查看电脑配置参数以及检查电脑硬件信息的方法,帮助您成为电脑硬件的小能手。
一、了解电脑配置参数的重要性
我们需要明白为何要了解我们的电脑配置。电脑的配置参数是它性能的蓝图,它包括了CPU型号、内存大小、硬盘类型等多个方面,这些信息可以帮助我们:
判断当前电脑是否满足特定软件或游戏的运行需求。
在遇到系统问题时,提供硬件层面的诊断依据。
为未来可能的升级做准备,比如增加内存、更换固态硬盘等。
确认电脑是否有过不当的部件更换。

二、查看电脑配置参数的方法
1.使用系统自带工具
Windows系统和macOS系统都提供了查看基本硬件信息的工具。
Windows系统:
任务管理器:按下Ctrl+Shift+Esc,或者右键点击任务栏选择“任务管理器”。在“性能”选项卡里,您可以找到处理器、内存、硬盘等硬件的基本信息。
系统信息:在开始菜单搜索“系统信息”,打开后您可以看到更为详细的电脑硬件和系统配置信息。
macOS系统:
关于本机:打开“苹果菜单>关于本机”,您可以查看处理器、内存和硬盘的基本信息。
系统报告:在“关于本机”中点击“系统报告”,系统会生成一份详细的硬件报告。
2.使用第三方软件
除了系统自带工具,许多第三方软件也提供了更为全面和详细的硬件检测功能。
CPU-Z:这款软件能提供CPU、主板、内存等信息的详细报告。下载后,运行CPU-Z,它会自动检测并显示各种硬件数据。
GPU-Z:如果您想查看图形卡的详细信息,GPU-Z是一个非常好的选择。它能提供显卡型号、显存等关键信息。
Speccy:作为CCleaner家族中的一员,Speccy提供了一站式的硬件信息解决方案。它能详细列出包括处理器、硬盘、内存以及操作系统在内的各项硬件参数。
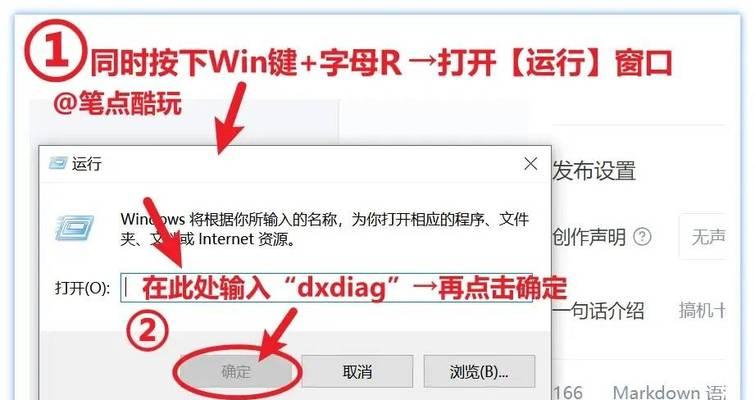
三、检查电脑硬件信息的深入步骤
1.检查CPU信息
CPU是电脑的心脏,了解CPU的性能至关重要。除了通过上述工具查看CPU信息,还可以进入BIOS或UEFI界面来获得更加原始和详细的CPU信息。
2.检查内存容量和类型
内存的容量和类型直接影响电脑的多任务处理能力。通过系统信息或第三方软件可以很容易地检查到内存的大小和类型。
3.检查硬盘和存储设备
硬盘的类型(HDD或SSD)、容量、速度直接影响电脑的启动速度和数据存取速度。系统自带工具一般能提供存储设备的基本信息,如果需要更深入的了解,可以使用专业的硬盘工具如CrystalDiskInfo等。
4.检查显卡
显卡的性能对于游戏和图形处理尤为重要。您可以使用GPU-Z来检查显卡的详细配置参数,包括显存大小、显卡型号等。
5.检查电源和散热系统
电源的功率、效率以及散热系统的效能对于系统的稳定运行至关重要。虽然这些信息不是很容易通过软件检测,通常需要用户根据电源标签或购买信息来核对。
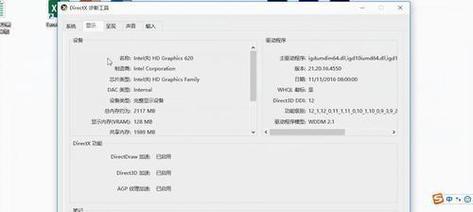
四、常见问题解答
问:我如何知道我的电脑是否装有一块独立显卡?
可以通过“设备管理器”来查找。按下Win+X并选择设备管理器,展开“显示适配器”,如果看到不止一个设备,则说明您的电脑装有独立显卡和集成显卡。
问:我应该如何判断电脑的性能是否满足某个软件的需求?
查看该软件的官方系统要求,与您的电脑配置进行对照。可以使用上述提供的工具来详细了解您的电脑硬件信息,然后根据比较进行判断。
问:电脑速度变慢了,我应该看哪些配置参数来判断原因?
通常,内存不足、硬盘性能不佳或处理器落后会导致电脑运行缓慢。您可以优先检查这几个部分的硬件配置信息。
五、
通过上述方法,我们可以轻松查看和理解电脑的硬件配置参数。无论您是要评估电脑的性能,还是为了升级硬件做好准备工作,这些知识都是不可或缺的。希望本文的介绍能够帮助您成为电脑硬件的行家里手,在数字世界中自由穿梭。
标签: #电脑