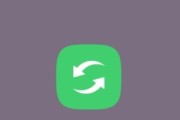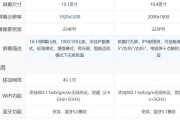在当今数字化时代,华为推出的触屏电脑以其卓越的性能和便捷的交互方式受到了广泛欢迎。想要充分利用触屏功能,正确的设置和调试是必不可少的。本文将为您提供华为触屏电脑触屏设置方法的详细指南,并就常见的调试问题给予解答,确保您能够畅享触屏带来的便利。
一、开篇核心突出
在华为触屏电脑的使用过程中,触屏功能的开启和设置是提升体验的关键。本文将详细指导您如何开启和调试华为触屏电脑,包括触屏响应、灵敏度以及触控笔功能等,旨在帮助您获得最佳的触控使用体验。

二、华为触屏电脑触屏设置详细步骤
1.检查硬件配置
请确保您的华为触屏电脑硬件满足触屏功能的基本要求。触屏设备通常需要Windows操作系统的支持。
2.启动触屏设置
1.在电脑桌面点击右键,选择“显示设置”。
2.在打开的设置窗口中,找到并点击“触摸”选项。
3.将“启用触摸输入”开关打开,此时您的触屏功能已经启用。
3.调整触屏响应设置
1.在触摸设置中,您可以调整“触摸响应”设置来优化触控体验。
2.您可以在这里调整触摸输入的灵敏度和触笔的响应速度,以适应不同用户的使用习惯。
4.校准触屏
1.在触摸设置中选择“校准”选项。
2.按照屏幕提示,使用触控笔或手指点击屏幕上的目标点,完成校准。
5.测试触屏功能
完成上述设置后,建议进行简单的触控测试,例如拖动图标、点击链接、旋转图片等,以确保触屏功能一切正常。

三、常见调试问题解决
1.触屏不响应
确保系统设置中的触屏功能已开启。
检查驱动程序是否为最新版本,必要时进行更新。
重启电脑后再次测试触屏功能。
2.触屏反应迟钝或不准确
调整触屏设置中的灵敏度,设置为“快速”或“慢速”。
尝试校准触屏,确保校准点的准确点击。
检查触屏表面是否有污渍或灰尘,保持屏幕清洁。
3.触控笔无法使用
确认触控笔电量充足,或尝试更换电池。
检查触控笔和屏幕是否有损伤,必要时联系售后。
根据电脑型号确认是否有专门的触控笔设置或驱动程序需要安装。
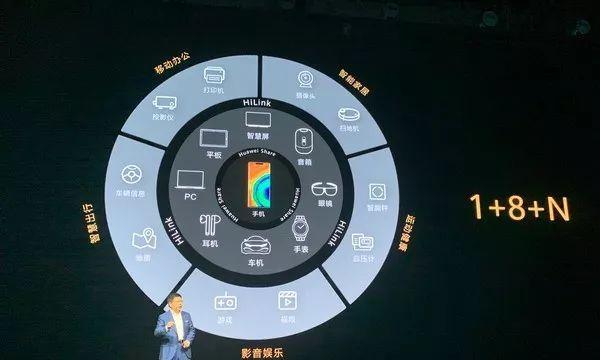
四、深度指导
华为触屏电脑不仅支持基本的多点触控,还支持一些高级功能,如数字笔输入、手势操作等。通过上述设置和调试,您已可以充分利用这些功能。为了进一步优化您的使用体验,建议定期更新系统和驱动程序,并参考华为官方提供的更多高级设置选项。
五、多角度拓展
了解不同操作系统(如Windows10、Windows11)对触屏的支持差异。
了解触屏电脑相比传统笔记本的优势,比如在绘画、设计、笔记整理等方面的应用。
探索触屏电脑结合云服务、远程桌面等技术带来的便捷性。
六、用户体验导向
我们深知,用户在使用过程中可能遇到各种问题,因而本文不仅提供了基本的设置和调试指导,还通过常见问题解答的形式,为您提供了一站式的解决方案。通过本文的指导,您应能够独立解决大多数触屏功能相关的疑问。
结语
通过以上的指导,您已经可以熟练地设置和调试华为触屏电脑的触屏功能。无论是在日常办公还是专业创作中,流畅的触控体验都将为您的工作和生活带来更多便利。如果在使用过程中遇到任何问题,请随时参考本文的解决方案或联系华为官方客服获取帮助。祝您使用愉快!
标签: #电脑