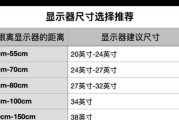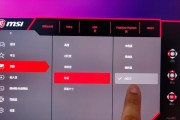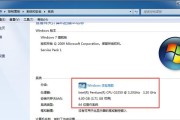随着技术的发展,人们的工作和娱乐方式越来越多样化。平板电脑因其便携性成为很多人日常生活的得力助手,而将平板用作电脑显示器这一需求也逐渐增加。本文将为您提供一个详细的操作指南,让您轻松实现将平板连接至电脑作为显示器使用。
一、准备工作
在开始之前,我们先确保所有需要的设备和条件都已经准备就绪。
1.硬件条件
平板电脑:确保您的平板具备足够的显示能力以及操作系统兼容性。
电脑主机:需要有视频输出接口,并确保电脑操作系统与平板兼容。
连接线材:常见的有HDMI线、USB线等,根据您的接口类型选择合适的连接线材。
2.软件条件
操作系统要求:电脑和平板的操作系统需要兼容,主流的操作系统如Windows、macOS、iOS和Android等。
第三方软件支持:部分操作可能需要借助第三方软件,例如DuetDisplay、Spacedesk等。

二、连接步骤详解
1.有线连接操作步骤
步骤一:准备合适的连接线材
您需要根据平板与电脑的接口选择合适的线材。如果您的平板支持HDMI输入,您可能需要一根HDMI线;如果支持USBType-C或Lightning,那么相应的USB线将是必需的。
步骤二:连接设备
将线材一端连接到电脑的视频输出端口,另一端连接到平板的相应输入接口。如果是HDMI线,那么直接连接即可;如果是USB线,可能还需要安装对应的驱动程序。
步骤三:设置电脑显示
在电脑上,您可能需要通过系统设置进入显示设置,确保电脑识别到平板并设置为扩展桌面或仅显示模式。
2.无线连接操作步骤
步骤一:安装第三方软件
在电脑和平板上都安装支持无线投屏的第三方软件,如上述提到的DuetDisplay或Spacedesk。
步骤二:配置软件
启动电脑端软件,通常会生成一个网络连接,然后在平板上启动软件并按照指示连接到电脑。
步骤三:开始无线投屏
一旦连接成功,平板就可以显示电脑的桌面内容了。根据软件的不同,可能还需要进行一些个性化设置,比如分辨率、刷新率等。

三、常见问题及解决方案
1.连接后无法显示怎么办?
确认所有连接线材正确无误,若使用无线方式,请检查网络环境和软件设置。
检查平板和电脑的显示设置,确保电脑没有设置为仅使用内部显示器。
重启电脑和平板试试。
2.连接不稳定或者有延迟怎么办?
尝试使用质量更好或更长的连接线材,如果是无线连接,尽量保证连接稳定且快速的网络。
检查并更新电脑和平板上的驱动程序,以及第三方软件至最新版本。
关闭不必要的应用程序和后台进程,以减少对系统资源的占用。
3.如何调整平板作为显示器的显示设置?
在电脑的显示设置中,您可以调整分辨率、方向、缩放比例等,以获得最佳的显示效果。
在第三方软件的设置中,也通常会提供一些高级选项,比如调整刷新率、色彩深度等。

四、
将平板连接至电脑作为显示器使用,为我们的工作和娱乐带来了更多灵活性和便捷性。通过本文提供的操作指南,无论是通过有线还是无线方式,您都可以轻松地将平板转变为电脑的第二显示器。当然,在实际操作过程中,如遇到任何问题,参考本文的常见问题解决方案,相信您能够快速地找到解决之道。祝您使用愉快,体验科技带来的便利!
标签: #显示器