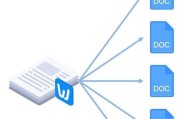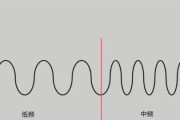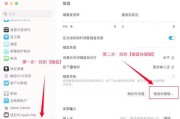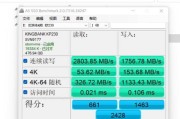在现代办公环境中,打印机是必不可少的办公设备。对于使用苹果Mac电脑的用户来说,安装和配置打印机可能会带来一些挑战。特别是当您需要将联想M7400打印机连接到MacBook时,如何操作可能并非人人皆知。本篇文章将详细介绍苹果电脑安装联想M7400打印机的步骤,并对常见问题进行解答,确保您能顺利连接打印机,提高工作效率。
步骤1:准备工作
在开始安装联想M7400打印机前,您需要准备以下
联想M7400打印机。
正确的打印机连接线材(USB线或网络连接线)。
保证您的苹果电脑运行的是最新版的操作系统,如macOSCatalina或更高版本。
确保打印机的电源开启,并且处于就绪状态。
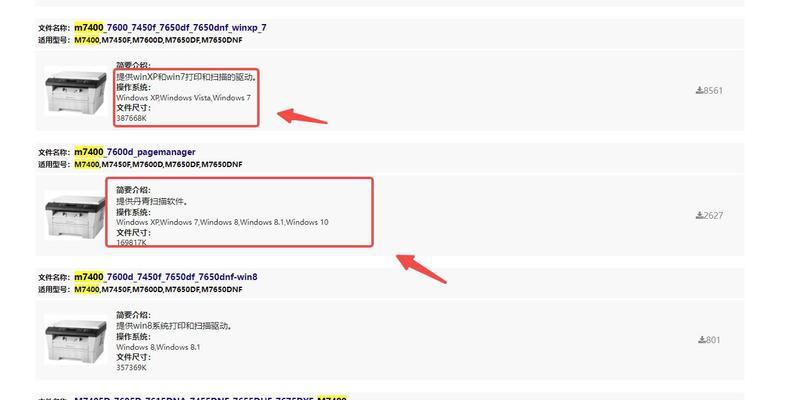
步骤2:连接打印机
连接打印机是安装的第一步。请按照以下步骤操作:
1.将USB线的一端插入打印机,另一端插入到您的Mac电脑的USB接口。
2.如果您的打印机支持无线或网络连接,请按照打印机说明书上的步骤进行无线或有线网络的配置。

步骤3:添加打印机
连接好打印机之后,按照以下步骤在您的Mac上添加打印机:
1.打开系统偏好设置中的“打印机与扫描仪”。
2.点击页面下方的"+"号按钮。
3.此时系统会自动搜索网络中可用的打印机,选择“Windows”选项卡。
4.在列表中找到“联想”品牌,然后选择“M7400”型号。
5.如果在列表中没有找到您的打印机,可以点击左下角的"+"号手动添加,然后根据指示选择打印机型号和连接方式。

步骤4:安装打印机驱动
安装打印机时,确保下载并安装正确的打印机驱动程序:
1.在“打印机与扫描仪”界面中,选择已添加的M7400打印机。
2.点击左下角的“选项与耗材”按钮。
3.系统可能会提示您需要安装或更新打印机驱动程序,按照提示操作即可。
4.如果需要从互联网上下载驱动程序,请确保您的Mac电脑连接到网络,然后系统会自动安装。
步骤5:测试打印
安装并配置完成后,进行打印测试以确保一切工作正常:
1.在“打印机与扫描仪”界面,点击您刚添加的打印机旁的下拉菜单。
2.选择“打印测试页”。
3.如果打印测试页成功,那么打印机已经成功安装并可以开始使用。
常见问题及解决方法
在此部分,我们将针对在安装过程中可能遇到的问题,提供一些解决方法。
问题1:无法找到打印机
解决方案:确保打印机电源开启,重新检查USB线或网络连接,然后重启您的Mac电脑。
问题2:驱动程序安装失败
解决方案:确认您下载的驱动程序版本与您的Mac操作系统兼容。您可以访问联想官方网站获取最新的驱动程序,并按照官方说明进行安装。
问题3:打印测试页失败
解决方案:检查打印机内是否有足够的纸张和墨盒,确保打印机内没有卡纸等异常情况,然后再次尝试打印测试页。
通过以上步骤,您应该能够在苹果电脑上成功安装联想M7400打印机。如在安装过程中遇到任何问题,不妨参考上述解决方法,或联系联想客服寻求专业帮助。现在,您可以开始享受高效、便捷的打印体验了。
标签: #电脑安装