在现代数字生活中,截图已经成为我们沟通和记录信息的重要方式之一。使用苹果平板电脑,如iPad,进行截图不仅简单快捷,而且还可以帮助用户轻松分享屏幕上的任何内容。下面将为您详细介绍苹果平板电脑截图的步骤,包括不同型号iPad的截图方法,以及一些实用的截图技巧和常见问题解答。
1.苹果平板电脑截图的基本步骤
1.1iPad截图:使用侧边按钮和顶部按钮组合
对于大多数型号的iPad(不包括配备TouchID的iPadPro),进行截图的步骤如下:
1.按住iPad顶部的按钮(电源键)。
2.同时按下iPad侧边的按钮(音量加键)。
3.屏幕会暂时变暗,并伴随拍照快门声,表示截图已成功保存到您的设备相册中。
1.2新款iPadPro截图:使用侧边按钮和音量减键组合
对于配备了TouchID的iPadPro机型,操作略有不同:
1.按住iPad顶部或侧边的按钮(电源键)。
2.同时按下iPad另一侧的按钮(音量减键)。
3.同样,屏幕会暂时变暗并有拍照快门声,截图操作完成。

2.如何快速分享或编辑截图
截图完成后,屏幕左下角会出现一个缩略图,您可以点击这个缩略图进行快速操作:
点击缩略图可预览截图,并进行标记或编辑。
从预览界面,您可以选择“分享”功能,将截图发送给朋友或上传到社交媒体。
也可以选择“保存到文件”或“保存到相册”,将截图保存到不同的位置。
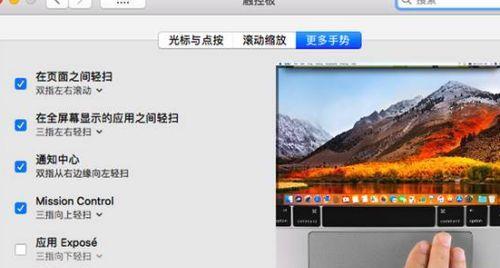
3.截图的存储位置
截图默认存储在iPad的“照片”应用中,在“相册”>“相机胶卷”里可以找到所有截图。若需要查看或管理截图,只需打开“照片”应用,按照上述路径查找即可。

4.常见问题解答
4.1截图后缩略图消失
有时候,截图后缩略图可能没有立即出现。这种情况可能是由于系统繁忙或软件故障造成的。尝试重新启动iPad,并重复截图操作。如果问题持续存在,建议您检查系统更新,或联系苹果官方支持。
4.2如何关闭截图快门声
如果您需要在需要安静的场合中使用iPad进行截图,可以通过设置静音模式来关闭快门声。进入“设置”>“声音与触感”,关闭“屏幕快照”选项即可。
4.3截图被误删怎么办
如果您不慎删除了截图,可以在“照片”应用的“最近删除”相簿中恢复。这个相簿会保留您删除的照片和截图30天,之后才会被永久删除。
5.实用技巧分享
5.1长截图
iPad目前原生不支持长截图功能,但您可以使用一些第三方应用来实现类似功能,比如“Pgyer”或“长图拼接”等。
5.2快捷指令自动化截图
对于熟悉快捷指令的用户来说,可以创建一个自动化脚本来实现更高级的截图功能,如设置截图存储路径、自动重命名等。
6.结语
掌握苹果平板电脑的截图功能,能够极大提升您的日常使用体验。无论是为了工作记录、学习笔记还是娱乐分享,截图都是一个不可或缺的工具。以上就是关于iPad截图操作步骤的详细指南,希望对您有所帮助。如果还有其他疑问,欢迎继续探索和尝试,享受科技带来的便捷。
标签: #平板电脑









