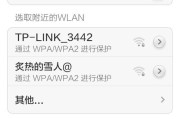在当今数字化生活中,无线网络已经成为我们不可或缺的一部分,就连台式主机也常常需要连接Wi-Fi以获得更灵活的网络接入方式。但是,台式主机没有内置无线网卡,所以需要额外的硬件支持以及一些设置才能连接到Wi-Fi网络。本文将为您介绍如何将模拟台式主机连接至Wi-Fi,并在连接过程中需要关注的要点。
一、了解必要的硬件与软件准备
在开始连接之前,我们需要确认以下几点:
1.1确认主机硬件条件
台式主机:确保您的台式主机具备PCI或PCIE扩展插槽。
无线网卡:选择一款与您的台式机兼容的外置USB无线网卡或者PCI/PCIE无线网卡。
1.2检查驱动与系统兼容性
操作系统:确认您的操作系统是否支持新安装的无线网卡,常见的操作系统如Windows10、Windows11、Linux等。
网卡驱动:通常情况下,购买无线网卡时会附带驱动光盘,或者您也可以从网卡制造商的官方网站下载最新的驱动程序。
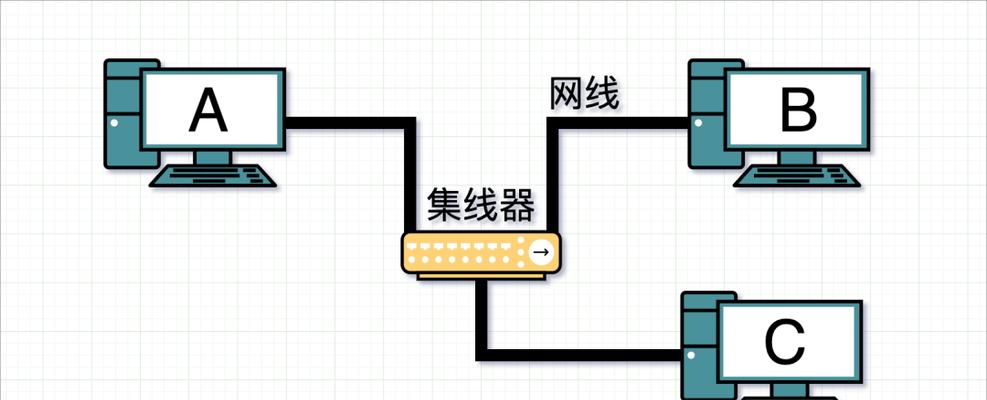
二、安装无线网卡并配置网络
2.1安装无线网卡
物理安装:关闭电脑电源,打开机箱,将无线网卡插入合适的PCI或PCIE插槽中,并固定螺丝。
USB无线网卡:如果是USB无线网卡,则直接插入主机的USB端口即可。
2.2配置网络连接
开启主机:接通电源,启动电脑。
安装驱动程序:将驱动光盘放入光驱,按照提示进行安装,或者运行下载的驱动安装文件进行安装。
打开网络设置:在操作系统中打开“网络和共享中心”或相应的网络设置界面。
扫描并连接WiFi:点击“连接到网络”,系统会扫描可用的WiFi网络。找到您的网络,点击连接并输入密码。
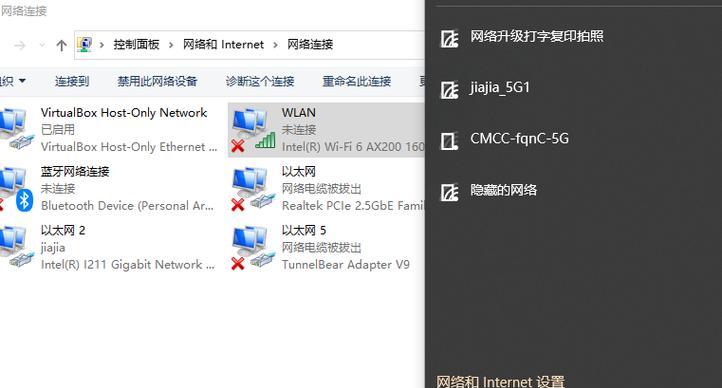
三、注意事项与故障排除
3.1注意事项
确保安全:连接WiFi时,请确保网络来源的安全性,避免连接到未知或不信任的网络。
信号强度:尽量保证无线网卡与WiFi路由器之间的距离不要太远,以保证信号强度。
使用64位驱动:如果在安装驱动过程中遇到问题,尝试下载与操作系统位数相匹配的驱动版本。
操作系统更新:在安装新硬件前,确保操作系统是最新的,以获得最佳的兼容性和安全性。
3.2故障排除
无线网卡未被识别:检查网卡是否正确安装,或尝试重新启动电脑。
无法连接WiFi:确认WiFi网络名称与密码输入正确,且网络没有进行设备数量限制。
连接速度慢:可能是因为信号弱或干扰问题,尝试更换网卡位置或更新网卡驱动。
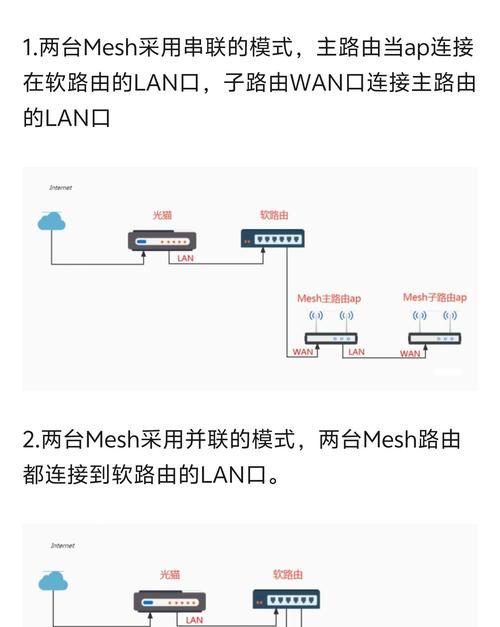
四、结语
通过上述步骤,您就可以将模拟台式主机成功连接至Wi-Fi网络。记住,在进行硬件安装和软件配置时,细心和耐心是关键。确保每一步都准确无误,以防止出现连接失败或网络不稳定的情况。希望本文能为您提供帮助,使您的台式主机也能够轻松接入无线网络,享受网络带来的便利。
标签: #wifi