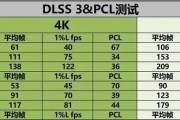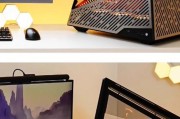在现代计算机系统中,显卡承担着图形处理的重要任务,而有时出于性能调整、故障排除或其他原因,我们可能需要关闭显卡页面。这篇文章将详尽地介绍关闭显卡页面的步骤和方法,并提供一些实用技巧以及常见问题的解答。
一、认识显卡页面
显卡页面,也被称为显卡控制面板或驱动程序设置,是用户与显卡硬件交互的界面。在这里,用户可以对显卡的性能参数进行调节,如分辨率设置、刷新率调整以及3D效果的优化等。关闭显卡页面,通常指的是禁用显卡的控制面板界面,而不是物理地关闭硬件。
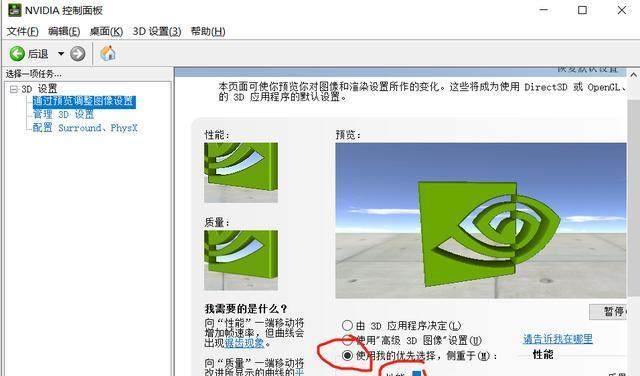
二、关闭显卡页面的必要性
在一些特定的场景下,关闭显卡页面会显得尤为重要:
1.故障排除:若显卡控制面板发生故障,可能导致系统不稳定,关闭它可以帮助我们诊断问题。
2.性能优化:有些情况下,禁用显卡控制面板可以减少系统的资源占用,提升性能。
3.特定应用兼容性:某些应用或游戏可能与显卡控制面板不兼容,关闭它们可以改善体验。
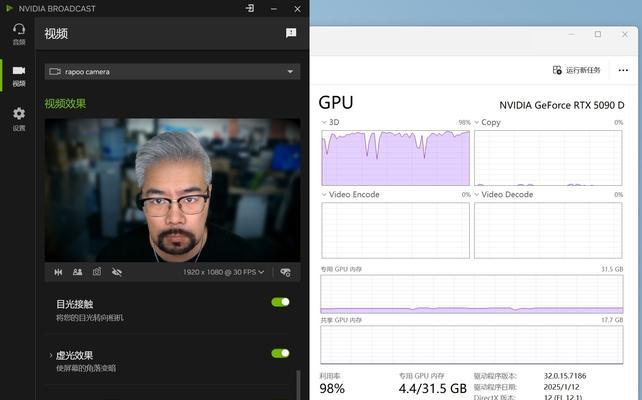
三、如何关闭显卡页面
关闭显卡页面的操作取决于你使用的显卡类型(如NVIDIA、AMD或Intel)。以下是针对主流显卡的关闭步骤:
1.关闭NVIDIA显卡页面
步骤一:右键点击桌面,选择"NVIDIA控制面板"选项。
步骤二:进入"NVIDIA控制面板"后,点击左侧面板中的"系统信息"。
步骤三:在右侧面板中,找到并点击"卸载"链接。
步骤四:在弹出的对话框中,选择"是"以确认卸载显卡驱动程序,并在完成卸载后重启计算机。
2.关闭AMD显卡页面
步骤一:打开AMDRadeon设置应用。
步骤二:在应用中找到并点击右上角的齿轮图标,进入"系统"设置。
步骤三:滚动至"删除"部分,点击"删除Radeon软件"按钮。
步骤四:在弹出的对话框中,确认删除,并重启计算机完成操作。
3.关闭Intel显卡页面
步骤一:打开Intel显卡设置。
步骤二:在设置菜单中,选择"关于"或"帮助与支持"。
步骤三:在关于页面,查找"卸载或更改程序"的链接。
步骤四:在系统设置中的程序列表里找到Intel显卡驱动程序,选择卸载并完成后续提示。
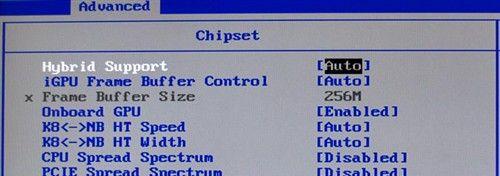
四、注意事项与常见问题解答
事项一:在关闭显卡页面之前,建议备份当前的显卡驱动程序,以便需要时可以快速还原。
事项二:关闭显卡页面的操作可能会使某些特定的应用程序运行不稳定,请在关闭之前确保了解可能产生的影响。
问题一:如果关闭显卡页面后遇到显示问题怎么办?
答案:首先尝试更新显卡驱动程序至最新版本。若问题依旧,请尝试重新安装显卡驱动程序。
问题二:关闭显卡页面会影响系统性能吗?
答案:这取决于具体情况。通常,关闭显卡页面是为了优化性能,但某些情况下可能需要特定的显卡功能来保持最佳性能。
五、结语
以上步骤为您提供了详细的方法以关闭不同品牌显卡的页面。请根据您的具体需求选择合适的步骤操作,确保在执行过程中留意每一步的细节。如果您在操作过程中遇到任何问题,请随时查阅相关支持文档或寻求专业帮助。通过以上方法,您可以有效地管理您的显卡设置,以获得更好的使用体验。
标签: #显卡