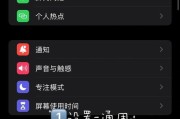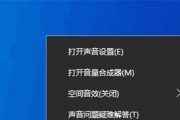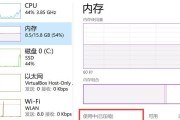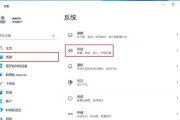在数字化时代,电脑成为我们工作和娱乐不可或缺的工具。然而,随着使用时间的增长,系统硬盘内存中积累的无用文件、临时文件和系统垃圾文件会不断增加,导致电脑运行速度下降。定期清洁电脑系统硬盘内存是维护电脑性能的重要步骤。我们应该怎样进行有效的清理呢?本文将详细介绍几种有效清理电脑系统硬盘内存的方法,帮助您的电脑“减负”并保持最佳状态。
一、使用系统自带工具清理临时文件和系统缓存
Windows系统自带磁盘清理工具,可以快速有效地帮助用户清理系统垃圾文件。
1.打开磁盘清理工具:在搜索栏输入“磁盘清理”并打开它。
2.选择要清理的磁盘:在磁盘清理工具中选择你想要清理的系统磁盘。
3.选择清理项目:在列出的文件类型中,勾选你想要删除的文件类型,如临时文件、系统错误内存转储文件等。
4.进行清理:点击“确定”然后选择“删除文件”开始清理。
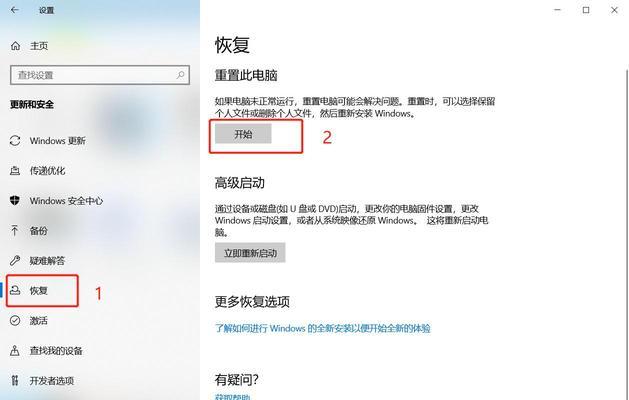
二、卸载不再使用的程序和应用
电脑中未使用的程序不仅占用磁盘空间,有时还会在后台运行,消耗系统资源。
1.访问控制面板:通过搜索栏打开“控制面板”。
2.卸载程序:在控制面板中找到“程序”选项并点击“卸载程序”。
3.查看程序列表:列出的所有程序中,找到不再需要的程序。
4.执行卸载操作:右键点击选定的程序并选择“卸载”,遵循提示完成卸载过程。
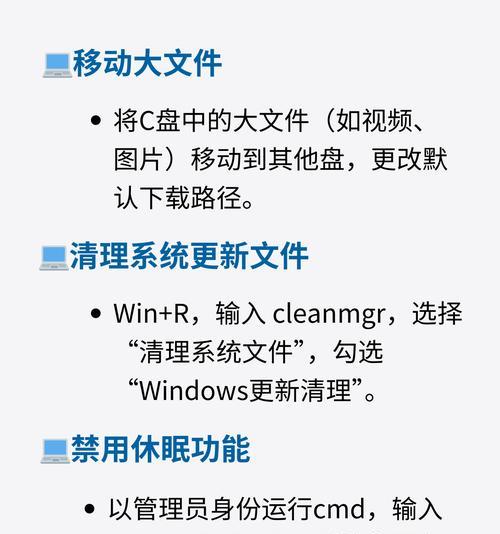
三、使用第三方清理软件
市场上有许多优秀的第三方清理软件,它们可以提供更为全面的清理功能。
1.选择合适的软件:根据个人需要选择信誉好、用户评价高的清理软件。
2.下载并安装:按照软件指引下载、安装到电脑上。
3.进行全面扫描:运行软件并让它对整个系统进行扫描,找出可以清理的垃圾文件。
4.执行清理任务:根据软件建议,执行清理任务,注意检查软件是否提供“深度清理”选项。
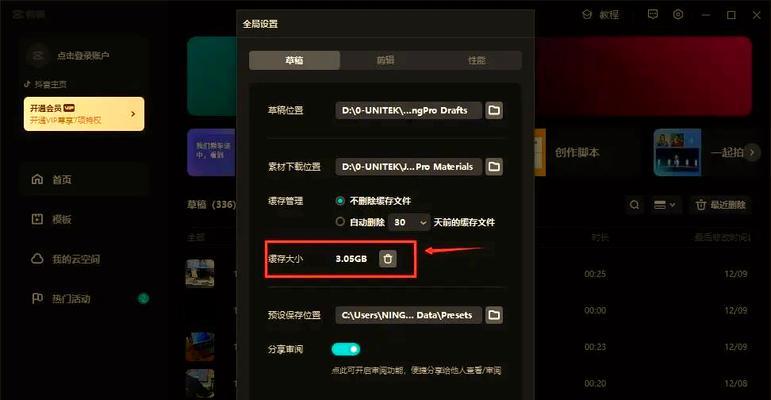
四、手动清理系统临时文件夹
有时系统临时文件夹中会积累大量临时文件,手动清理可以释放更多空间。
1.打开临时文件夹:按下Win+R键打开运行对话框,输入`%temp%`并按回车。
2.选择并删除文件:浏览文件夹中的临时文件,选中它们然后按下“Delete”键删除。
五、定期整理磁盘碎片
磁盘碎片是指存储在硬盘上的文件被分割成小块散布在磁盘的不同位置。整理磁盘碎片可以提高文件访问速度。
1.打开磁盘碎片整理工具:通过搜索栏输入“磁盘碎片整理”并打开。
2.选择要整理的驱动器:选择你想要整理的驱动器。
3.开始整理:点击“分析”评估是否需要整理,之后点击“整理”开始整理过程。
六、清理Windows更新下载文件
Windows更新文件在安装后并不会自动删除,可以手动清理这些文件释放空间。
1.打开Windows更新历史记录:在搜索栏输入“查看更新历史”并打开。
2.清理临时文件:在“更新历史记录”页面,点击“卸载更新”,然后选择“清理更新文件”。
七、管理下载文件夹
下载文件夹通常是临时文件的“重灾区”,定期整理可以节省大量空间。
1.清理下载文件夹:打开下载文件夹,手动删除不再需要的文件。
2.设置下载管理器:利用下载管理器,可以更好地控制下载行为,自动或定期清理下载文件夹。
八、整理个人文件和数据
对文档、图片、音乐等个人文件进行整理,不仅有助于释放空间,也能提高查找效率。
1.使用文件管理器:打开文件管理器,浏览不同文件夹并整理文件。
2.归档旧文件:对不再经常使用的文件,考虑使用压缩工具进行压缩存档。
3.定期备份:为重要文件创建备份,防止数据丢失。
九、检查重复文件和大文件
重复文件和大文件是硬盘空间的隐形杀手。
1.使用专门工具:下载并使用查找重复文件和大文件的工具,如DuplicateFileFinder。
2.选择并删除:根据工具分析结果,选择重复或不需要的大文件进行删除。
十、更新驱动和软件
定期更新驱动和软件不仅能提高性能,还可能释放因旧版本所占用的空间。
1.检查更新:在设备管理器和软件设置中检查是否有可用的更新。
2.执行更新:根据提示下载并安装最新的驱动和软件版本。
以上就是清洁电脑系统硬盘内存的十种有效方法。通过这些步骤,可以显著提高电脑的性能,延长硬盘的使用寿命。请记得在清理过程中,定期备份重要数据,以防不测。通过本文的指导,相信您可以轻松掌握清洁电脑硬盘的方法,享受更为流畅的电脑使用体验。
标签: #电脑系统