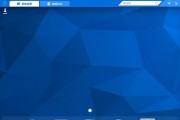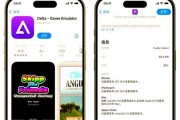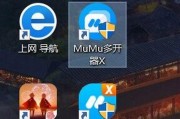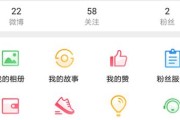雷霆模拟器作为一款功能强大的Android模拟器,为用户提供了在电脑上运行和体验Android应用的能力。但是,对于刚接触模拟器的新手来说,如何在电脑与模拟器之间高效安全地进行文件传输可能是一个挑战。本文将为您提供雷霆模拟器文件传输的详细方法和步骤,帮助您轻松实现电脑与模拟器之间的文件共享。
雷霆模拟器文件传输基础
在开始文件传输之前,我们需要了解一些基础信息。雷霆模拟器支持多种文件传输方式,包括使用USB连接、局域网传输、云存储以及直接拖放等方式。每种方式都有其特点和适用场景,您可以根据自己的需要选择最合适的方式。
了解不同传输方式
USB连接:通过数据线连接电脑和模拟器,实现快速直接的文件传输。
局域网传输:设置模拟器和电脑在同一局域网内,通过网络共享文件夹进行文件传输。
云存储:利用云服务,将文件上传至云端,再从模拟器端下载。
直接拖放:在支持该功能的模拟器上,直接将文件拖至模拟器界面或从模拟器界面拖出文件。
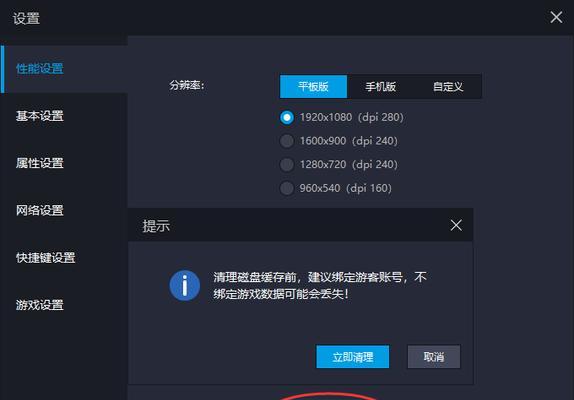
使用USB连接进行文件传输
USB连接是最传统也是最直接的文件传输方法,操作简单且传输速度快。
步骤1:连接设备
确保您的电脑和手机已连接到同一个Wi-Fi网络。使用USB线将手机连接到电脑。
步骤2:打开手机的USB调试
在手机上,进入“设置”>“关于手机”,连续点击“版本号”几次,直到出现“您现在处于开发者模式”的提示。返回“设置”,找到“开发者选项”,打开“USB调试”。
步骤3:在雷霆模拟器中设置
启动雷霆模拟器后,点击界面右上角的菜单按钮,找到“USB连接”或“设备管理”选项,确保已开启USB调试。
步骤4:传输文件
在电脑的文件资源管理器中,找到手机的存储位置,就可以像操作普通文件夹一样进行文件的复制、移动等操作。
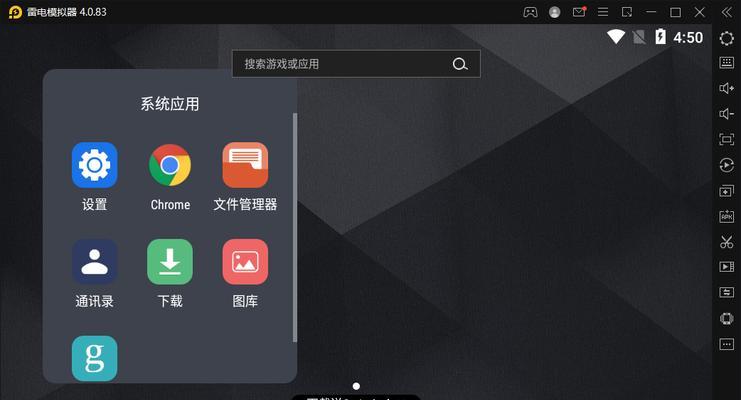
利用局域网传输文件
当您无法直接使用USB线连接时,局域网传输是另一种便捷的替代方案。
步骤1:配置手机和电脑在同一局域网
确保手机和电脑连接至同一局域网。可以通过无线网络设置查看并确认。
步骤2:设置手机共享文件夹
在手机上,您可以使用文件管理器创建共享文件夹,并设置访问权限,使其能够被局域网中的设备访问。
步骤3:连接模拟器至共享文件夹
在雷霆模拟器中,通常需要进入“设置”>“网络”>“文件共享”或“局域网”选项,添加共享文件夹路径。
步骤4:开始传输
在模拟器界面或通过模拟器的文件浏览器,就可以直接访问和操作共享文件夹中的文件了。
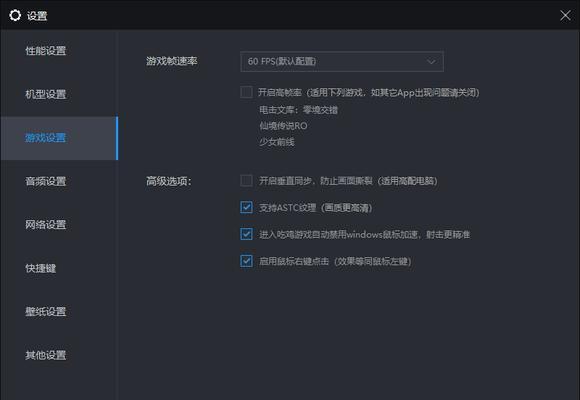
使用云存储传输文件
对于不想物理连接设备或在局域网中操作的用户来说,云存储是一个很好的选择。
步骤1:选择云存储服务
您可以选择如百度网盘、腾讯微云等主流云存储服务。
步骤2:上传文件至云端
在手机或电脑上,将需要传输的文件上传至云存储空间。
步骤3:在模拟器中下载文件
在雷霆模拟器中,打开对应云存储服务的客户端应用(如果支持),登录账户后,下载文件至模拟器内部存储。
直接拖放文件
一些新型的模拟器支持直接拖放文件,使得操作更加直观和简单。
步骤1:检查模拟器支持情况
确认您的雷霆模拟器版本是否支持拖放文件功能。
步骤2:拖放操作
在支持拖放的模拟器中,只需直接将文件拖入模拟器界面或者从模拟器界面拖出文件即可。
常见问题与解决方法
问题1:USB连接无法识别
解决方法:检查USB线是否正常,换线尝试;确认手机和电脑的USB调试是否开启;安装或更新手机驱动。
问题2:局域网传输速度慢
解决方法:检查网络状况,避免在高峰时段传输;尽量选择5GHz的WiFi频段,其速度更快。
问题3:云存储服务不稳定
解决方法:更换云服务提供商,或在网络环境良好的情况下进行文件上传下载操作。
问题4:拖放功能无法使用
解决方法:确认模拟器版本是否最新;尝试重启模拟器或电脑;检查操作是否符合模拟器支持的拖放操作规范。
结语
通过以上介绍,您应该已经掌握了雷霆模拟器文件传输的多种方法。每种方法都有其适用的场景,您可以根据自己的实际情况和偏好,选择最合适的方式来实现电脑与模拟器之间的文件共享。综合以上,希望这些信息对您有所帮助,并且在使用雷霆模拟器时更加得心应手。
标签: #模拟器