摄影爱好者在使用佳能相机拍摄后,经常需要对照片进行裁剪以优化构图或是突出主体。下面,我们将探讨如何使用佳能相机原装软件以及第三方软件快速而有效地裁剪照片。
佳能相机自带软件裁剪步骤
佳能相机通常配备有自家的图片编辑软件,如DigitalPhotoProfessional(DPP),用户可以直接使用这些工具进行照片的初步裁剪和编辑。

步骤一:打开软件并导入照片
1.启动DigitalPhotoProfessional。
2.点击“文件”菜单,选择“导入”来将需要裁剪的佳能相机照片导入软件。
步骤二:选择裁剪工具
1.在界面中找到“工具”栏,点击“编辑”标签下的“裁剪”功能。
2.此时,鼠标光标会变成一个十字形状。
步骤三:裁剪照片
1.点击并拖动鼠标在照片上选择一个裁剪区域,可以使用拖动四角来调整区域大小。
2.调整完成后,在裁剪区域外的任意位置点击,或按回车确认裁剪。
步骤四:保存与输出
1.完成裁剪后,点击工具栏中的“保存”按钮,将裁剪后的照片保存为新的文件。
2.确定文件格式和保存路径后,点击“保存”即可。
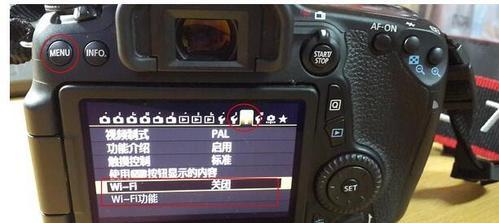
使用第三方软件裁剪
除了佳能自带的软件,还可以使用如AdobePhotoshop、Lightroom,或更为简单的在线工具如Canva等进行更高级的编辑和裁剪。
Photoshop中的裁剪步骤
1.打开AdobePhotoshop,选择“文件”>“打开”,加载你的照片。
2.选择工具栏上的“裁剪工具”。
3.点击并拖动鼠标在照片上确定裁剪区域。
4.使用鼠标对裁剪框进行调整,也可以通过上方选项栏设置裁剪比例。
5.点击“回车”或双击裁剪框内部来确认裁剪。
6.选择“文件”>“保存”,保存裁剪后的图片。
Lightroom中的裁剪步骤
1.打开AdobeLightroom,导入你的照片。
2.在照片的编辑界面,点击“裁剪工具”。
3.调整裁剪框,直接在照片上拖动来选取需要保留的部分。
4.可以在右侧面板中调整裁剪比例、角度等。
5.点击右下角的“完成”按钮来应用裁剪。
6.保存或导出裁剪后的图片。

常见问题与实用技巧
如何避免裁剪时裁掉重要元素?在裁剪之前,先放大照片,仔细检查要裁剪的区域是否包含任何重要的细节或元素。
裁剪比例有什么讲究?根据输出需求选择合适的裁剪比例。如果需要将照片用于网络,常用的16:9或1:1比例较为合适;若用于打印,则可能需要遵循标准的4:3或3:2比例。
如何快速裁剪多张图片?可以使用批量编辑功能。在Photoshop中,可以打开“文件”>“脚本”>“图像处理器”;在Lightroom中,使用同步编辑功能。
通过以上方法,你可以快速地对佳能相机拍摄的照片进行裁剪,以便更好地展现你的摄影作品。每种方法都有其特点,用户可以根据自己的需求和偏好选择最适合的工具和技巧。掌握这些基本的裁剪技巧,可以让你的照片在社交媒体和专业展示中脱颖而出。
标签: #佳能









