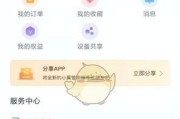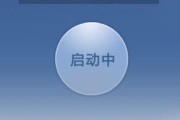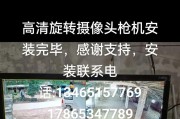在现代科技产品中,摄像头和音响作为重要的输入输出设备,为我们的日常生活和工作带来了极大的便利。然而,在特定情况下,我们可能需要关闭它们以保护隐私或减少干扰。下面,让我们深入了解如何关闭摄像头和音响,并详细介绍具体的操作步骤。
摄像头关闭方法
Windows系统下的摄像头关闭步骤
1.通过摄像头快捷菜单关闭:
在任务栏右下角找到摄像头的图标,通常是一个摄像机形状的图标。
点击该图标,通常会弹出一个菜单,选择“关闭摄像头”即可。
2.通过设备管理器关闭:
右键点击“此电脑”,选择“管理”。
在打开的计算机管理窗口中,选择“设备管理器”。
在设备列表中找到“图像设备”,展开后看到你的摄像头设备。
右键点击摄像头设备,选择“禁用设备”,即可关闭摄像头。
3.通过系统设置关闭:
打开“设置”应用,进入“隐私”选项。
在左侧菜单中选择“摄像头”,然后将“允许应用访问你的摄像头”开关切换至关闭状态。
macOS系统下的摄像头关闭步骤
1.通过“摄像头访问”控制:
打开“系统偏好设置”,选择“安全性与隐私”。
切换到“隐私”标签页,然后选择“摄像头”。
取消勾选那些你不希望访问摄像头的应用。
移动设备摄像头关闭步骤
1.iOS设备:
打开“设置”,进入“隐私”。
选择“摄像头”,关闭不需要使用摄像头的应用。
2.Android设备:
进入“设置”,选择“应用”。
找到并打开对应的应用详情页,查看“权限”或“摄像头”,关闭摄像头权限。
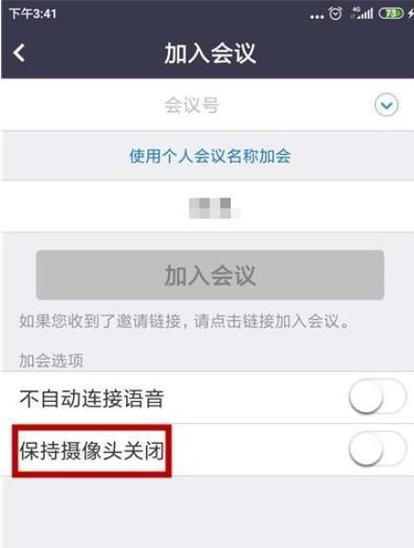
音响关闭方法
Windows系统下的音响关闭步骤
1.通过系统托盘图标关闭:
在任务栏右下角找到小喇叭图标,点击它。
在弹出的音量控制菜单中,可以选择静音或是调整音量至最低。
2.通过控制面板关闭:
打开“控制面板”,选择“硬件和声音”下的“声音”。
在弹出的窗口中,选择“播放”标签页,找到你的音响设备。
点击“设置为默认设备”,然后选择“确定”。
macOS系统下的音响关闭步骤
点击屏幕右上角的小喇叭图标,打开音量控制菜单。
滑动到最左侧,将音量调整至零或选择“静音”。
移动设备音响关闭步骤
1.iOS设备:
使用音量加减键调整音量至最小。
或者在“设置”中找到“声音与触感”,将“铃声和提醒”调整至静音。
2.Android设备:
通常在侧边或底部的键区有调节音量的按键。
按下音量减键直到音量条消失,或者在“设置”中找到“声音”进行调整。

问题解答与额外提示
问:为什么有时候无法关闭摄像头或音响?
可能是由于某些应用程序正在使用这些设备,或者系统服务需要它们保持激活状态。确保先退出正在使用摄像头或音响的应用程序,或检查是否有系统更新需要安装。
问:如何防止应用程序在我不知情的情况下访问摄像头或音响?
定期检查并管理应用程序的权限设置,确保只有可信的应用可以访问这些设备。在安装新应用时,仔细阅读权限要求,并在设置中及时调整权限。
问:物理关闭摄像头有哪些方法?
对于笔记本电脑,可以使用摄像头的硬件开关(如果设备支持);对于台式机,可以将摄像头物理遮挡或拔掉USB连接线。
问:如何判断我的摄像头或音响是否已被成功关闭?
对于摄像头,可以通过视频聊天软件尝试开启摄像头,如果提示无法打开,则说明已成功关闭;对于音响,尝试播放音频,如果没有任何声音输出,则表示已成功静音或关闭。
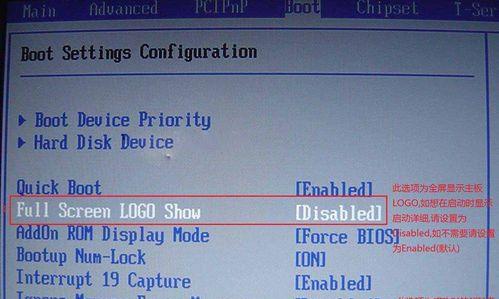
结语
通过以上的指导,无论是Windows、macOS还是移动设备用户,都能够根据自己的需求轻松地关闭摄像头和音响。在操作过程中,建议定期检查设备的使用情况,确保隐私安全不受侵犯。同时,保持对系统更新的关注,以免错过可能影响设备使用权限的重要更新。希望这些信息能帮助你更好地掌握如何在必要时关闭你的设备摄像头和音响。
标签: #摄像头