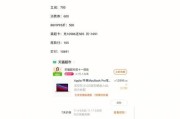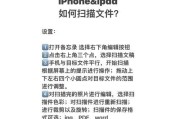在使用苹果电脑(Mac)时,有时我们需要在桌面上显示硬盘图标以便快速访问文件或进行管理操作。许多用户可能还不清楚如何在Mac上操作来显示桌面硬盘。本文将为您提供一份详尽的指导,确保即使您是初学者,也能轻松地完成这一过程。
开篇核心突出
对于经常使用苹果电脑的用户来说,快速访问硬盘是提高工作效率的重要方式之一。本文将详细介绍如何在Mac上显示桌面硬盘图标,涵盖操作步骤以及可能遇到的常见问题和解决方法。通过阅读本文,您将能够迅速掌握在Mac桌面上显示硬盘的全过程。
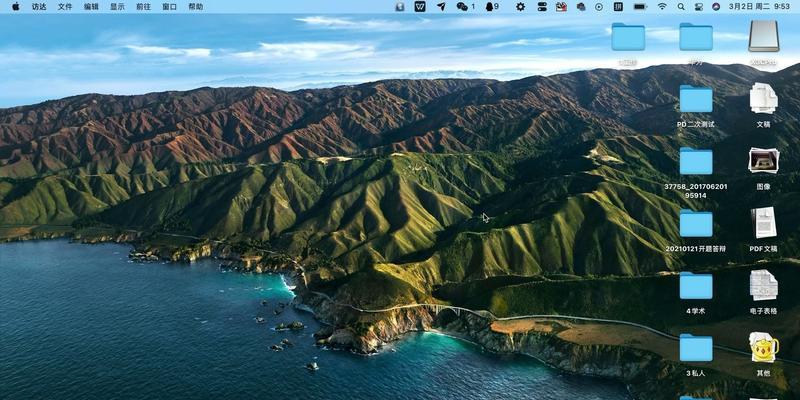
如何在Mac上显示桌面硬盘图标
步骤一:打开系统偏好设置
点击屏幕左上角的苹果菜单(?),在下拉菜单中选择“系统偏好设置”。这是进入Mac各种系统设置的入口。
步骤二:进入桌面与屏幕保护程序设置
在系统偏好设置窗口中,找到并点击“桌面与屏幕保护程序”选项。
步骤三:选择桌面标签页
在桌面与屏幕保护程序设置中,切换到“桌面”标签页。在这里,您可以设置桌面背景、更改屏幕保护程序以及添加桌面图标。
步骤四:设置硬盘图标
在“桌面”标签页中,您会看到“自定义列表”的部分。这里列出了可以显示在桌面上的图标选项。勾选“硬盘”旁边的复选框,这样您的Mac桌面就会显示硬盘图标了。
步骤五:确认并应用更改
确认您勾选了“硬盘”图标后,点击窗口右下角的“好”按钮,以保存您的更改。现在,回到桌面,您应该能看到硬盘图标已经显示出来了。
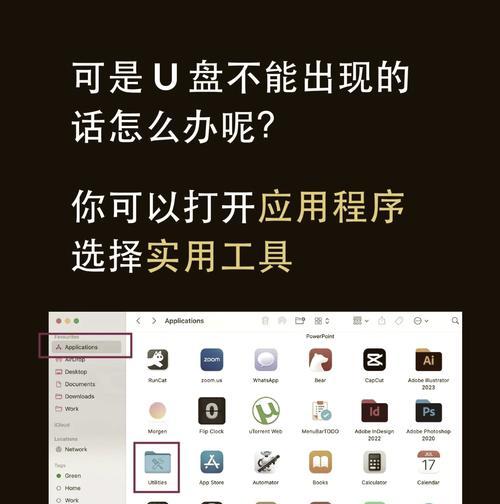
常见问题与解决方法
问题一:为什么我的Mac桌面没有“硬盘”选项?
这种情况可能是因为您使用的是较旧版本的macOS系统。在某些早期版本中,“硬盘”选项可能以不同的名称出现,如“MacintoshHD”或“启动磁盘”。请检查是否勾选了正确的磁盘图标。
问题二:我如何更改显示的硬盘图标名称?
如果您想更改显示的硬盘名称,可以右键点击桌面上的硬盘图标,选择“重命名”进行修改。更改的名称仅在桌面上显示,不影响磁盘的实际名称。
问题三:无法显示硬盘图标,怎么办?
如果按照上述步骤操作后,硬盘图标仍未出现在桌面上,请尝试重新登录您的Mac账户,或者重启电脑。若问题依旧,请检查是否在“桌面与屏幕保护程序”设置中有其他设置导致图标不显示。

综合以上
通过以上几个简单步骤,您就可以在Mac桌面上轻松显示硬盘图标,从而快速访问和管理您的文件。遇到任何问题时,可以参考提供的常见问题解决方法。掌握了这些技巧后,您在使用Mac的过程中应该会更加得心应手。
标签: #苹果电脑