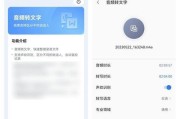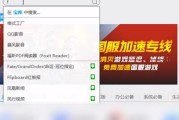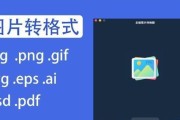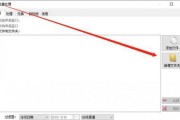在移动办公和学习的需求日益增长的今天,平板电脑因其便携性和功能多样性成为了不少人的首选设备。但是,面对一些需要电脑性能支持的应用,平板可能显得力不从心。如何将平板转换成类似电脑的使用模式,以便更高效地完成工作呢?本文将为您提供详细的转换指南,包括所需设备和具体的操作步骤。
使用条件与准备工作
在开始之前,我们需要了解平板转换成电脑使用的基本条件:
1.平板性能:确保您的平板性能足够强大,至少运行主流办公软件不应有困难。
2.操作系统兼容性:平板的操作系统需要支持您计划使用的转换器或应用。
3.外部设备:如果您的平板不自带标准USB端口或其他必要的接口,可能需要购买相应的转换器。
4.软件准备:安装必要的应用程序,如远程桌面软件、模拟器等,这将在下文详述。

步骤一:选择合适的转换方案
要将平板转换为电脑使用,首先需要选择合适的方案。目前常见的方法有:
1.远程桌面方案:通过远程桌面应用,将平板转变为接收端,控制一台远端的电脑。
2.云电脑方案:使用云服务提供商的虚拟电脑服务,平板充当客户端。
3.桌面模式扩展方案:对于部分Android平板,可以启用内置的桌面模式,配合键盘和鼠标使用。

步骤二:远程桌面转换方案
1.选择远程桌面软件
目前市场上有多种远程桌面软件可供选择,如TeamViewer、ChromeRemoteDesktop等。请根据您的实际需求(如是否需要免费、跨平台兼容性等)进行选择。
2.安装远程桌面软件到平板和电脑上
在平板和要远程控制的电脑上,分别安装远程桌面软件。
注册并登录账户,确保两个设备登录同一个账户。
3.设置电脑以接受远程连接
在电脑上,打开远程桌面软件设置,确保远程连接功能开启。
记录下电脑的IP地址和密码,这些信息将在平板端使用。
4.在平板上连接电脑
打开平板上的远程桌面软件,输入电脑的IP地址和密码。
连接成功后,您就可以通过平板操作电脑了。

步骤三:云电脑服务方案
1.选择云电脑服务
市面上有很多云电脑服务,如华为云桌面、阿里云等。选择一个合适的服务,并按照其指引创建或购买一个云桌面实例。
2.安装客户端到平板
大多数云电脑服务都提供了对应的平板客户端应用,从官方渠道下载并安装。
3.配置云电脑
登录客户端后,根据指示设置云电脑,这可能包括配置网络、设置用户权限等。
4.开始使用云电脑
完成配置后,您就可以通过平板远程操作云电脑了。这种方式的好处在于无需依赖特定的物理电脑,随时随地即可接入。
步骤四:桌面模式扩展方案
对于部分Android平板,可以通过启用桌面模式来扩展其使用场景。这通常需要以下步骤:
1.检查平板是否支持桌面模式
并不是所有Android平板都支持桌面模式,需要查看设备是否支持。
2.开启桌面模式
在平板的设置中找到并开启桌面模式。
3.连接外接显示器、键盘和鼠标
利用HDMI等转换器,将平板连接到外接显示器,并通过蓝牙或USB接口连接键盘和鼠标。
4.体验桌面模式
现在,您的平板就拥有了类似电脑的使用体验,可以运行更多的应用程序和功能。
实用技巧与注意事项
性能考量:远程桌面或云电脑方案的体验与平板和远程电脑/云电脑的性能息息相关,确保有良好的网络连接速度和稳定性。
安全性:使用远程桌面或云电脑时,注意网络安全,避免数据泄露。选择有安全保障的服务,并设置复杂的登录密码。
操作习惯:初次使用时可能需要适应,可以先尝试使用平板进行一些基本的办公操作。
结尾
通过上述步骤,您的平板就可以转换为电脑使用,从而满足您在移动场景下的多样化办公需求。随着技术的不断进步,平板与电脑之间的界限变得越来越模糊,为用户提供更多便利和可能。希望本文能够帮助您更好地利用平板进行工作,享受科技带来的便捷。
标签: #转换成