在如今的移动办公与娱乐生活中,小米平板电脑以其强大的性能与便捷的操作赢得了众多用户的青睐。分屏功能作为提升工作效率与娱乐体验的重要特性,得到了广泛的应用。本文将详细介绍如何在小米平板电脑上开启和使用分屏功能,帮助用户更高效地利用手中的设备。
什么是分屏功能?
分屏功能允许用户在小米平板电脑上同时运行两个应用程序,并将屏幕分为两个部分,每个部分显示一个应用的内容。这为多任务处理提供了极大的便利,用户可以在阅读文档的同时,查看参考资料,或者边看电影边聊天,极大地提高了平板电脑的使用效率。
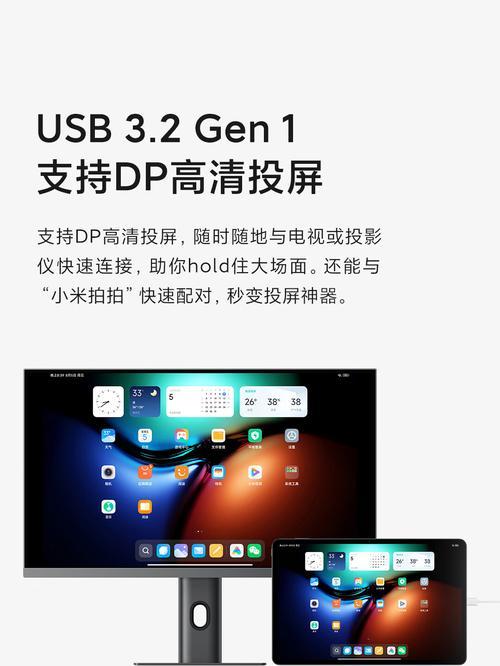
如何开启小米平板电脑的分屏功能?
以下是详细的操作步骤,让您可以快速掌握小米平板电脑分屏功能的开启方法。

第一步:确认系统版本
请确保您的小米平板电脑已安装最新版本的操作系统。不同版本的MIUI可能在操作细节上有所差异。进入“设置”>“我的设备”>“全部规格”来查看当前系统版本,并进行更新。
第二步:启用分屏模式
1.从最近任务栏启用分屏:
打开两个您想要同时使用应用的任意两个应用程序。
在小米平板电脑的底部导航栏向上滑动,打开最近任务视图。
找到两个打开的应用程序,点击其中一个应用的卡片。
将该应用卡片拖拽到屏幕的左侧或右侧边缘,此时屏幕将自动分为两个部分,应用会进入分屏模式。
2.从应用内启用分屏:
打开一个应用程序,如文件管理器或者邮件应用。
在应用中找到可以触发分屏的按钮,通常是一个表示分屏的图标或菜单选项。
点击该按钮,系统会弹出最近任务视图或直接列出可以分屏的应用列表。
选择要分屏的另一个应用程序,即可实现分屏。
第三步:调整分屏布局
在分屏模式下,用户可以通过拖动中间的分隔线来调整两个应用窗口的大小比例。同时,部分应用支持将分隔线拖动至屏幕边缘,实现单个应用全屏显示。
第四步:关闭分屏模式
当您完成两个应用的并行操作后,可以通过以下方法退出分屏模式:
将屏幕上的一个应用拖拽至屏幕边缘或顶部,使它退出屏幕。
点击最近任务栏中的分屏模式指示器,选择关闭分屏。
常见问题及解决办法
1.某些应用无法开启分屏怎么办?
检查应用是否支持分屏。并非所有应用都支持分屏功能,通常系统应用以及部分第三方应用支持分屏。
若应用支持分屏,尝试更新应用或系统至最新版本。
2.分屏后应用无法调整大小怎么办?
确认分屏模式已正确开启,然后拖动中间分隔线看是否可以调整大小。
若仍有问题,重启应用或平板电脑。

实用技巧
1.使用分屏功能时如何保持效率?
事先规划好使用分屏的场景和应用组合,以提高操作效率。
尝试使用快捷键和手势操作来快速进入分屏,提升使用体验。
2.分屏功能在哪些场合最为实用?
在需要同时查阅多个文档资料时,如编写论文或报告。
视频会议同时需要查看演示文稿或其他资料。
在线学习时,一边观看教学视频一边做笔记。
通过上述详细步骤,您应该已经能够轻松开启并使用小米平板电脑的分屏功能。分屏功能的运用将大大扩展您的使用场景,提高工作效率和生活便利性。随着小米平板电脑功能的不断更新,分屏功能的实现方式和体验也将不断优化。我们期待未来小米平板电脑能够带来更多创新,为用户带来更美好的使用体验。
标签: #电脑分屏




