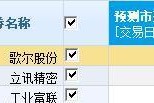在使用计算机进行工作或娱乐时,显卡驱动的重要性不言而喻。它是显卡和操作系统之间的桥梁,确保计算机能够正确识别显卡并让其发挥最佳性能。但是,如果显卡驱动未开启或安装不正确,计算机屏幕可能会出现黑屏、分辨率不正确、图形显示异常等问题。当遇到显卡驱动未开启的情况,我们应该如何手动开启显卡驱动呢?本篇文章将为你详细解答。
显卡驱动未开启的常见症状
在尝试手动开启显卡驱动之前,你需要确定是否真的需要这样做。显卡驱动未开启可能会导致以下症状:
屏幕分辨率低,无法调整到理想的设置。
图形处理出现问题,比如游戏画面卡顿或视频播放不流畅。
在设备管理器中看到显卡带有黄色感叹号。
在系统信息中看到显卡设备未被识别或驱动程序缺失。
显卡硬件加速功能失效。
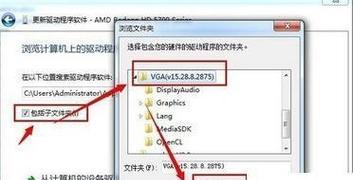
如何手动开启显卡驱动?
检查设备管理器
1.右键点击桌面空白处,选择“设备管理器”打开。
2.查找显卡设备,通常位于“显示适配器”类别下。
3.检查显卡设备状态,若出现黄色感叹号,表明驱动有问题。
4.右键点击显卡设备,选择“更新驱动程序”。
5.选择“自动搜索更新的驱动程序软件”,让系统自动寻找并安装合适的驱动。
手动下载和安装驱动
1.访问显卡制造商的官方网站,如NVIDIA、AMD或Intel。
2.在网站上找到支持或驱动下载部分,输入你的显卡型号或通过自动检测功能找到对应的驱动。
3.下载适合你的操作系统版本的最新驱动程序。
4.安装下载的驱动程序,并按照提示完成安装过程。
使用系统还原点恢复
如果在更新驱动之前显卡工作正常,而更新后出现问题,你可以尝试使用系统还原点将系统恢复到之前的状态。
1.在开始菜单搜索“创建还原点”并打开系统属性。
2.点击“系统还原”并选择“下一步”。
3.选择一个适合的还原点进行恢复。
利用Windows故障排除工具
Windows系统自带的故障排除工具也可以帮助解决显卡驱动的问题。
1.在开始菜单搜索“故障排除”并打开。
2.选择“硬件和设备”或“显示”并运行故障排除。
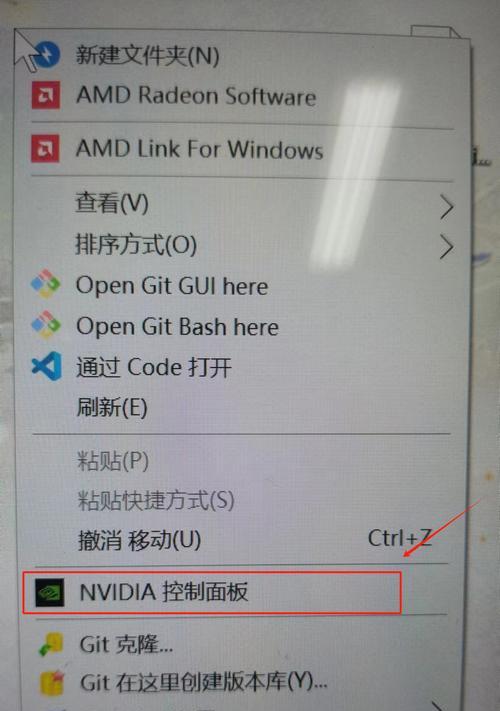
常见问题及解决方法
驱动更新后不工作怎么办?
回滚驱动:在设备管理器中右键点击显卡设备,选择“属性”,在“驱动程序”标签页中选择“回滚驱动程序”。
重新安装驱动:卸载当前驱动后,重新从官网下载并安装驱动。
显卡驱动安装失败怎么办?
检查兼容性:确保下载的驱动与你的操作系统版本兼容。
关闭杀毒软件:有时杀毒软件可能阻止驱动安装,尝试暂时关闭杀毒软件。
管理员权限:确保以管理员身份登录系统后安装驱动。
如何确认显卡驱动已成功开启?
检查系统信息:通过系统信息或设备管理器确认显卡驱动已正确安装且状态良好。
使用图形密集型应用测试:运行游戏或视频编辑软件,检查性能是否恢复正常。

结语
显卡驱动未开启的问题可能会导致计算机的显示效果和性能大幅下降。通过上述方法,你应能有效地手动开启显卡驱动。记住,在进行任何操作之前,请确保备份重要数据以防万一。如果问题依旧存在,不妨联系显卡制造商的技术支持寻求帮助。希望本文能够帮助你解决显卡驱动未开启的问题,让你的计算机性能重回巅峰状态。
标签: #怎么办