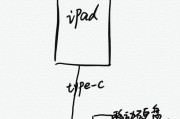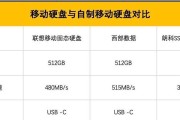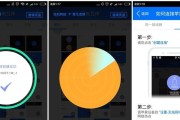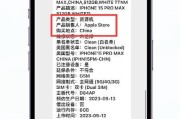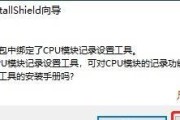当您拥有一个苹果设备,想要通过固态移动硬盘来扩展存储空间时,您可能会对连接和使用流程感到好奇。本文将为Mac用户详细解释连接固态移动硬盘的步骤,并深入探讨其与苹果产品的兼容性。
步骤一:选择合适的固态移动硬盘
在开始之前,确保您的固态移动硬盘兼容于苹果设备。市面上许多品牌,如SanDisk、Samsung等都提供专为Mac设计的固态硬盘。选择一款兼容性好的固态移动硬盘非常重要。

步骤二:连接固态移动硬盘到Mac
1.找到Mac电脑上的USB-C端口或Thunderbolt端口。
2.将固态移动硬盘的数据线插入端口。
3.如果您的硬盘有独立电源,确保接通电源。
4.您应该会听到硬盘启动的声音,或者看到硬盘图标出现在桌面上。
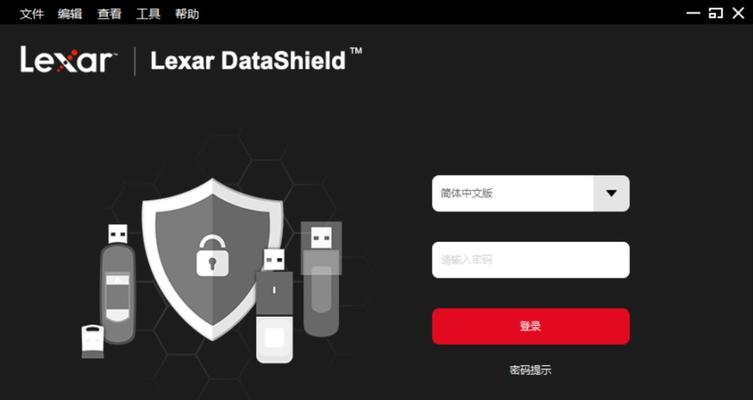
步骤三:格式化固态移动硬盘
为了确保硬盘能在Mac上正常工作,您可能需要对其进行格式化:
1.打开“磁盘工具”程序(可在“应用程序”->“实用工具”中找到)。
2.在左侧边栏中选择您的固态移动硬盘。
3.点击“格式化”并选择“APFS”或者“MacOS扩展(日志式)”作为文件系统。
4.点击“擦除”来格式化硬盘。
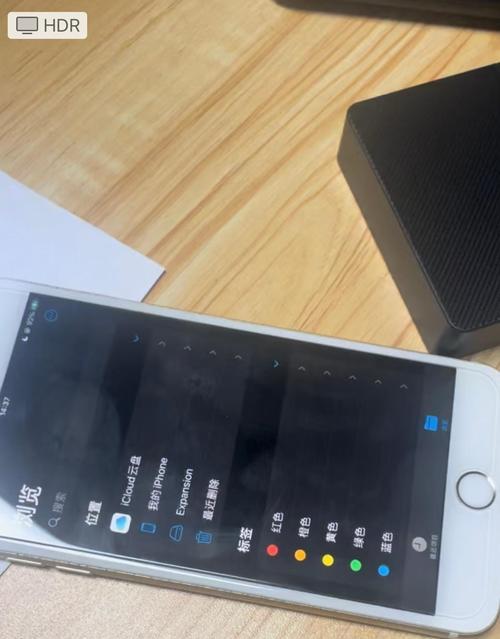
步骤四:使用固态移动硬盘
格式化完成之后,您就可以开始使用固态移动硬盘了:
1.打开“Finder”。
2.在侧边栏中找到您的固态移动硬盘。
3.拖拽文件到硬盘图标上进行存储,或者双击硬盘图标进入其内部。
兼容性问题
固态移动硬盘与苹果设备的兼容性取决于多种因素:
端口与连接器
苹果设备(尤其是较新的MacBookPro和MacBookAir)使用的是USB-C和Thunderbolt端口。选购时确保固态硬盘也带有这些端口的连接线。
操作系统要求
确保您的Mac电脑运行的MacOS版本能够支持固态硬盘。大多数固态硬盘在最新版本的MacOS上都能正常工作,但检查产品说明中是否有特别的系统要求总是一个好主意。
传输速度
Thunderbolt端口提供的传输速度比USB-C端口更快,如果您的固态硬盘支持Thunderbolt,它将提供更快的数据读写速度。
常见问题解答
问:固态移动硬盘需要额外的电源吗?
答:大多数固态移动硬盘不需要额外电源,但如果您购买的型号特别大或者拥有额外功能(如加密功能),则可能需要外接电源。
问:使用固态移动硬盘对Mac有什么好处?
答:使用固态移动硬盘可以快速扩展您的存储空间,便于文件传输和备份,同时在没有网络连接时也可以轻松地在不同设备间共享文件。
问:如何维护固态移动硬盘?
答:定期格式化硬盘以清除旧数据,避免物理损伤硬盘,定期清理不必要的文件,这些都是维护固态移动硬盘的简易方法。
通过以上步骤,您现在应该能够顺利地将固态移动硬盘连接到您的苹果设备上,并了解其兼容性。请记住,选择固态硬盘时,一定要考虑端口类型、操作系统要求和传输速度等要素,以确保最佳的使用体验。如果遇到任何问题,参照我们的常见问题解答部分,或直接联系硬盘制造商的技术支持获取帮助。
标签: #硬盘