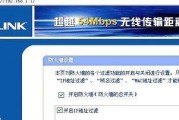在这个数字化日益增长的时代,无线网卡成为了我们与互联网连接不可或缺的组件之一。无论是办公还是娱乐,一台笔记本或台式机都可能需要通过无线网卡连接到网络。本文将向您详细介绍面板无线网卡的连接步骤,确保您能顺利接入互联网,享受无拘无束的网络体验。
一、了解面板无线网卡的基本概念
在开始连接之前,我们首先需要了解面板无线网卡是什么。面板无线网卡是一种可以插入计算机主板上的PCI或PCI-E插槽中,提供无线网络连接功能的扩展卡。它能够使不带无线功能的台式计算机也能够连接到无线网络。
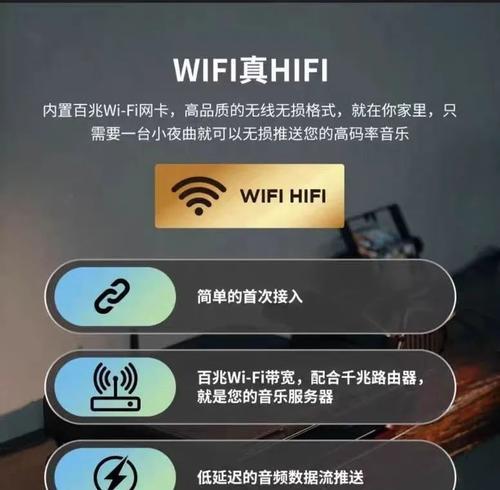
二、准备工作
在开始连接无线网卡之前,确保您已经准备好以下几样东西:
1.面板无线网卡(确保它是与您的计算机兼容的型号)
2.驱动程序安装光盘或从官方网站下载的最新驱动程序安装包
3.计算机已开启,且操作系统为Windows或MacOS
4.能够访问互联网以下载所需的驱动程序(如果尚未拥有)
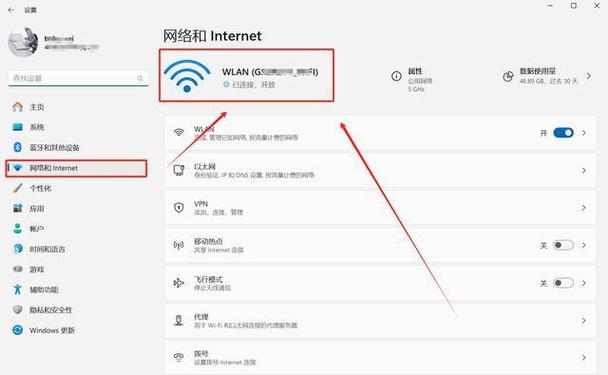
三、安装面板无线网卡
1.关闭计算机电源
在物理安装无线网卡之前,确保关闭计算机的电源,并从电源插座上拔下电源线,以防止静电或短路损坏硬件。
2.打开机箱
如果您使用的是台式电脑,请打开机箱侧板,以便安装无线网卡。
3.找到合适的插槽
定位主板上的一个空闲PCI或PCI-E插槽。将面板无线网卡对准插槽并以45度角插入,然后向下压紧,直到听到咔哒声表示网卡已正确锁定在位置。
4.固定网卡
在主板上找到一个螺丝孔,使用提供的螺丝将无线网卡固定在机箱内,确保其稳定。
5.重新开机
关闭机箱侧板,并将计算机连接回电源插座。打开计算机电源并启动系统。

四、安装驱动程序
1.运行安装程序
计算机启动后,系统可能会自动检测到新硬件。根据屏幕提示,插入驱动程序光盘或运行下载的安装包。
2.按提示进行安装
按照屏幕上的指示进行操作,通常需要接受许可协议,选择安装位置,并等待安装过程完成。
3.重启计算机
安装完成后,系统可能会提示您重启计算机。重启后,系统将加载新安装的无线网卡驱动程序。
五、连接无线网络
1.打开网络设置
进入控制面板(Windows)或系统偏好设置(MacOS),找到网络设置部分。
2.选择无线网络
点击您想要连接的无线网络名称,输入正确的密码。
3.完成连接
点击连接按钮,等待系统完成连接过程。
六、常见问题解决
问题1:找不到无线网络
确保无线网卡已正确安装,并且驱动程序已更新到最新版本。检查无线网卡的开关是否打开,并且在路由器设置中确保无线功能也已开启。
问题2:无法连接到无线网络
首先检查密码是否输入正确。然后尝试关闭网络,等待几分钟后重新开启。如果问题依旧,尝试更新或重新安装驱动程序。
七、
面板无线网卡的安装和配置过程虽然涉及硬件和软件的多个步骤,但只要遵循本文所述的步骤,您应该能够顺利连接到无线网络。记得在安装过程中留意任何提示信息,并在遇到问题时检查常见的错误。在享受无线网络带来的便捷性的同时,也不要忘记采取必要的安全措施,保护您的网络不受侵害。
标签: #无线网卡