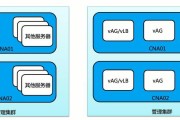在现代数字生活中,人们追求的不仅仅是功能的多样性,还有连接的便捷性和使用的舒适度。蓝牙技术的广泛应用,让音箱与电脑主机的连接变得更加轻松。但面对琳琅满目的蓝牙音箱,许多用户可能对如何将它们成功连接到电脑主机,以及连接后如何调整音质以获得最佳听觉体验感到困惑。本文将深入浅出地指导您完成蓝牙音箱连接电脑主机的整个流程,并提供一些实用的音质调整技巧。
步骤一:确保电脑主机支持蓝牙功能
在开始之前,我们需要确认您的电脑主机是否具备蓝牙功能。如果您的电脑是台式机,且没有内置蓝牙模块,您可能需要通过USB蓝牙适配器来添加此功能。
检查内置蓝牙:对于大多数现代笔记本电脑,蓝牙功能通常是内置的,您可以在系统设置中找到“设备”选项进行检查。
添加USB蓝牙适配器:如果您的电脑没有内置蓝牙,可以购买一个USB蓝牙适配器,插入USB端口后,系统会自动安装相应的驱动程序。

步骤二:将蓝牙音箱置于配对模式
蓝牙音箱在首次使用前需要进入配对模式,具体步骤因品牌和型号而异,通常包括长按电源键或特定配对按钮。
参考说明书:请参照您的蓝牙音箱用户手册,找到进入配对模式的具体方法。
确保电量充足:在配对之前,请确保音箱有足够的电量,避免因电量不足导致连接失败。

步骤三:在电脑上搜索蓝牙设备
接下来,我们需要在电脑主机上搜索附近的蓝牙设备。
打开蓝牙设置:在Windows系统中,您可以通过“设置”>“设备”>“蓝牙和其他设备”打开蓝牙设置;在macOS系统中,则是进入“系统偏好设置”>“蓝牙”。
搜索设备:点击“添加蓝牙或其他设备”或“+”按钮,系统将开始搜索附近可配对的蓝牙设备。

步骤四:连接蓝牙音箱
一旦搜索到您的蓝牙音箱,接下来就是将其与电脑主机配对。
选择音箱设备:在搜索到的设备列表中选择您的蓝牙音箱。
完成连接:点击“连接”或“配对”,等待连接过程完成即可。
步骤五:测试连接并调整音质
连接成功后,您可以通过播放音乐或视频来测试音箱是否正常工作。若一切正常,那么就可以进入音质调整阶段。
音频输出设置:右键点击桌面右下角的扬声器图标,选择“播放设备”,在“扬声器”选项卡中确保蓝牙音箱为默认设备。
调整均衡器:您可以使用Windows自带的“声音”设置中的“扬声器属性”里的“增强”选项来调整均衡器,或下载第三方均衡器软件进行更细致的调整。
使用专业软件:对于更高级的音质调整,可以使用专业的音频处理软件,如Audacity等,以实现更精细的调整和设置。
常见问题解答与实用技巧
在实际操作过程中,您可能会遇到一些常见的问题,以下是一些实用的技巧和建议:
问题1:电脑无法找到蓝牙音箱怎么办?
解答:确保音箱处于配对模式,并且与电脑的距离在有效范围内(通常为10米左右)。同时,确认电脑的蓝牙功能已经打开并且没有其他干扰。
问题2:连接成功后声音断断续续或杂音怎么办?
解答:首先尝试重启蓝牙音箱和电脑。若问题依旧,请检查是否有其他无线设备干扰,比如WiFi路由器、微波炉等。尝试降低音箱与电脑的距离或移动设备,以减少干扰。
技巧1:使用蓝牙音箱时,尽量保持电脑与音箱之间没有物理障碍物,以保证信号传输的质量。
技巧2:确保您的电脑和蓝牙音箱的固件或软件更新至最新版本,以获得最佳的性能和兼容性。
技巧3:对于音乐发烧友,可以考虑购买具有高分辨率音频支持的蓝牙音箱,以获取更丰富的音色和更佳的细节表现。
结语
通过以上步骤,您应该能够顺利完成蓝牙音箱与电脑主机的连接,并对音质进行相应的调整。实践出真知,不断尝试和调整,您一定会找到最适合自己的听音方式。祝您在数字音乐的世界中享受无限乐趣!
标签: #电脑主机