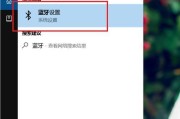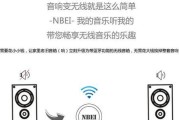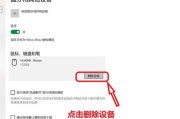随着智能科技的发展,苹果音箱凭借其出色的音质和简洁优雅的设计成为许多用户的首选。然而,有时在尝试将苹果音箱通过蓝牙与电脑连接时,用户可能会遇到连接不上的问题,或者连接成功后无法播放声音的情况。本文将为您提供详细的步骤和解决方案,帮助您顺利将苹果音箱与电脑蓝牙连接,并处理连接后无法播放的常见问题。
一、苹果音箱与电脑蓝牙连接的准备工作
1.1检查苹果音箱的兼容性
在开始之前,确保您的苹果音箱支持与电脑蓝牙连接。大多数苹果音箱,如HomePod或HomePodmini,支持蓝牙连接,但某些型号可能需要通过其他方式连接。
1.2确保电脑具备蓝牙功能
苹果音箱与电脑蓝牙连接的前提是电脑必须具备蓝牙功能。对于Windows电脑,您可以通过“设置”->“设备”->“蓝牙和其他设备”来查看和开启蓝牙。对于Mac电脑,则直接在系统偏好设置中的“蓝牙”选项来开启。
1.3检查音箱和电脑蓝牙电量
请确保苹果音箱电量充足,并且电脑蓝牙已开启。低电量可能会导致连接不成功。

二、如何将苹果音箱与电脑蓝牙连接
2.1打开苹果音箱的配对模式
将苹果音箱连接电源并按下音箱上的按钮使其进入配对模式。如果您的音箱是HomePod,它会自动进入配对模式;对于其他型号,您可能需要查看产品说明书来了解具体操作。
2.2在电脑上搜索蓝牙设备
在Windows电脑上,进入“设置”->“设备”->“添加蓝牙或其他设备”->“蓝牙”,然后选择您的苹果音箱。在Mac电脑上,打开“系统偏好设置”->“蓝牙”,点击“+”按钮搜索并添加您的音箱。
2.3选择音箱进行连接
在电脑的蓝牙设备列表中找到您的苹果音箱名称,点击进行配对连接。按照屏幕上的指示完成配对过程。

三、苹果音箱与电脑蓝牙连接后无法播放怎么办
3.1检查音量设置
确保电脑的音量和苹果音箱的音量都已调至合适的位置。有时候连接成功但音量未打开导致无法听到声音。
3.2检查音频输出设备
在电脑上确认音频输出设备设置正确。Windows用户可以在“声音”设置中选择音箱作为默认设备,Mac用户在“声音”偏好设置中做同样操作。
3.3更新电脑和音箱的软件
确保电脑和苹果音箱的软件都是最新版本。有时候软件过时可能会导致兼容性问题。
3.4重启蓝牙功能
如果上述步骤都无法解决问题,可以尝试在电脑上关闭再开启蓝牙功能,或者重启电脑。
3.5尝试其他音频源
将音箱与手机或其他蓝牙设备连接,检查音箱本身是否工作正常。如果音箱与其它设备能正常工作,则问题可能出在电脑端。
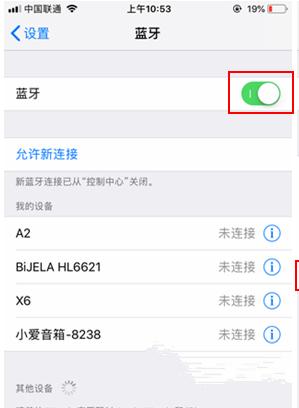
四、其他苹果音箱连接问题的解决方案
4.1查看是否所有蓝牙设备均不工作
如果多个蓝牙设备都无法与电脑连接,问题可能出在电脑的蓝牙适配器上。您可以尝试检查电脑驱动更新或使用外部蓝牙适配器。
4.2如何重置音箱
若音箱与电脑连接后一直无法使用,您可能需要重置音箱。具体重置方法取决于音箱型号,请查阅相关手册。
4.3检查音箱是否需要修复
如果遇到音箱故障,比如无法连接或声音断断续续,您可以通过苹果的“家”App查看音箱状态,并进行必要的修复。
五、
连接苹果音箱与电脑蓝牙并不是一个复杂的过程,但若遇到问题,则需要系统地排查原因。遵循本文提供的步骤,大多数连接问题都可以迎刃而解。如果问题依旧无法解决,建议联系苹果官方技术支持,获取专业帮助。希望您能享受到苹果音箱带来的高品质音乐体验。
标签: #电脑蓝牙