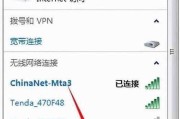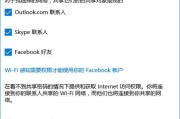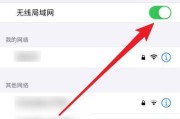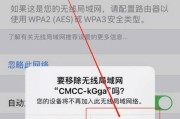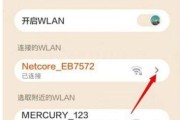苹果电脑(MacBook)以其优雅的设计、强大的性能以及用户友好的操作系统而广受欢迎。然而,即便在技术日益先进的今天,用户有时仍会遇到Wi-Fi连接问题。本文将详细介绍如何解决苹果电脑的Wi-Fi连接问题,提供专业的故障排查步骤和实用技巧。
在探讨苹果电脑Wi-Fi连接问题的解决方案之前,有必要了解Wi-Fi技术的基本工作原理。Wi-Fi连接涉及无线网络适配器、路由器、以及可能的网络干扰等问题。这些因素都可能影响到连接的稳定性和速度。在解决问题时,我们将从多个角度进行排查。
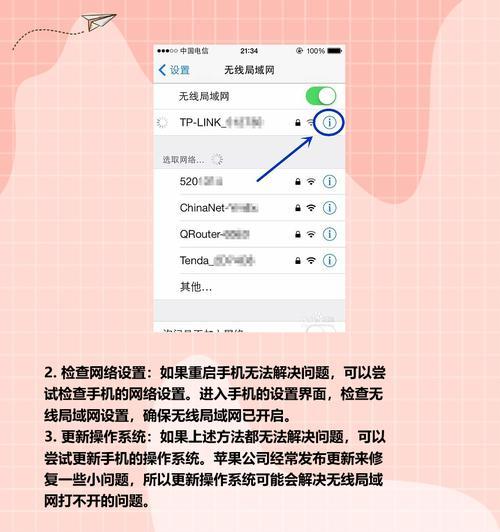
检查网络连接状态
我们可以从最基础的检查开始。
1.确认Wi-Fi信号
步骤一:请确保路由器正常工作,并且苹果电脑在路由器的有效信号范围内。
步骤二:检查其他设备是否能够正常连接WiFi,以排除路由器故障的可能性。
2.重启网络设备
步骤一:重启您的苹果电脑以及无线路由器。有时候简单的重启就能解决临时网络问题。
步骤二:检查路由器的固件是否为最新版本。过时的固件可能含有导致连接问题的漏洞或错误。
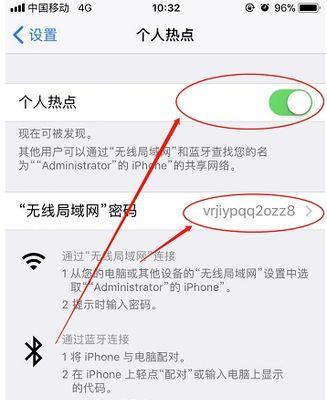
调整MacBook的Wi-Fi设置
如果初步检查没有问题,下一步应调整苹果电脑上的Wi-Fi设置。
1.忘记并重新连接网络
步骤一:在系统偏好设置中找到网络选项卡,点击“高级”按钮。
步骤二:选择当前连接的WiFi网络,然后点击“”符号移除网络。
步骤三:重新启动电脑,并在登录界面的右上角点击WiFi图标重新搜索并连接网络。
2.重置网络设置
如果忘记并重新连接网络没有解决问题,您可能需要重置网络设置。
步骤一:依次打开“苹果菜单”>“系统偏好设置”>“网络”。
步骤二:在窗口左下角点击“高级”按钮,然后选择“TCP/IP”选项卡。
步骤三:点击右下角的“还原”按钮,确认操作后退出网络设置界面。
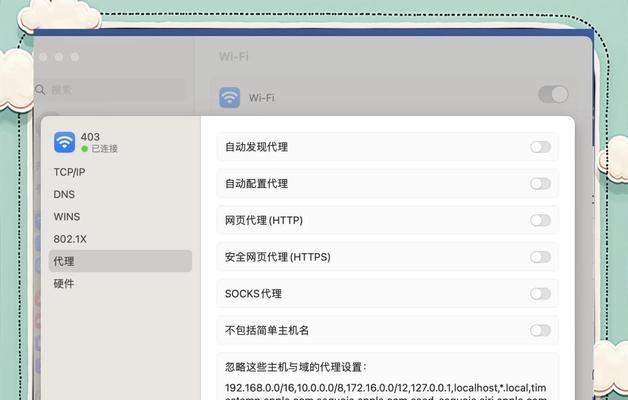
更新操作系统及驱动程序
软件问题也可能导致Wi-Fi连接问题,因此保持系统更新是解决这类问题的关键步骤。
1.更新操作系统
步骤一:进入“苹果菜单”>“系统偏好设置”>“软件更新”。
步骤二:检查是否有可用的系统更新,并按照提示进行安装。
2.检查网络适配器驱动
对于苹果电脑,通常不需要手动更新网络适配器驱动,但可以通过以下方式查看:
步骤一:打开系统报告,查看网络适配器的状态和型号。
步骤二:访问苹果官方支持网站,查看是否有关于您电脑型号的网络适配器驱动更新。
排查硬件故障
如果以上步骤都没有解决问题,可能是硬件出现了故障。
1.内置无线网卡故障
步骤一:尝试使用外置USB无线网卡,以确定是否为内置无线网卡的问题。
步骤二:如果外置无线网卡可以正常使用,建议联系苹果技术支持进行进一步的硬件检查。
实用技巧和背景信息
在尝试解决Wi-Fi连接问题时,以下技巧和背景知识也许会有帮助:
技巧一:在连接问题频繁发生时,尝试改变无线信道来避免干扰。
背景信息:无线信号干扰有可能来自其他无线设备或者物理障碍物。调整信道可以提高信号质量。
结语
苹果电脑遇到Wi-Fi连接问题时,通过上述步骤进行排查和解决,一般都能找到问题所在并恢复正常连接。从检查基本的网络状态到系统软件更新,再到可能的硬件问题,问题解决的每一步都是为了确保苹果电脑的网络连接稳定可靠。记住,耐心细致地逐一排查,往往能有效解决问题。
标签: #wifi连接