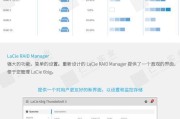在当今数字化时代,使用微软平板进行日常工作和娱乐已经变得非常普遍。有时,我们需要将移动硬盘连接到平板上,以便传输大量数据或备份文件。然而,对于初学者来说,如何在微软平板上设置以识别移动硬盘可能并不明显。本文将全面指导您如何在微软平板上设置以识别和使用移动硬盘,确保您能高效且轻松地管理数据。
如何在微软平板上设置识别移动硬盘
准备工作
在开始之前,请确保您已具备以下条件:
微软平板设备,例如Surface系列。
格式兼容的移动硬盘,最好使用FAT32或exFAT格式。
USB数据线,用于连接平板和硬盘。
确保平板的Windows系统是最新版本。
连接移动硬盘
将USB数据线一端连接到移动硬盘,另一端插入微软平板的USB接口。通常,平板电脑会自动识别新连接的设备,并在通知区域显示设备图标。
操作步骤:
1.连接设备:将移动硬盘通过USB线连接到平板的USB端口。
2.打开通知区域:点击屏幕右下角的“通知中心”图标。
3.查看设备:在通知区域中找到移动硬盘图标。如果没有自动显示,您可以点击“所有设置”>“设备”>“外部设备”,在这里查看和管理已连接的设备。
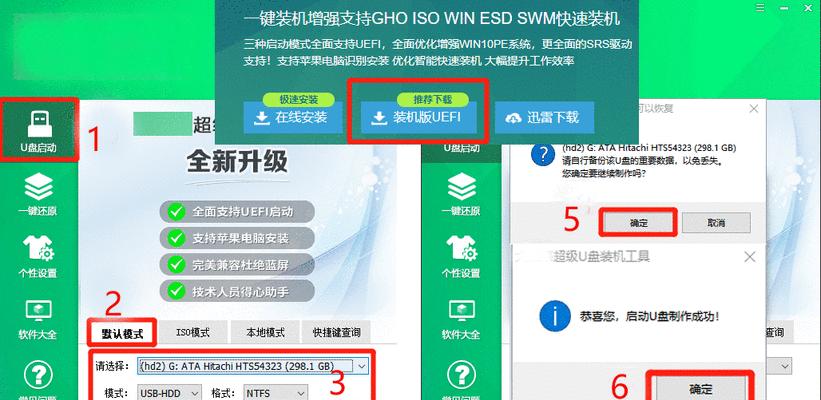
确认硬盘被识别
如果移动硬盘的图标出现在屏幕上,表明平板已经成功识别了硬盘。如果硬盘没有显示,尝试以下步骤:
1.重新连接设备:断开移动硬盘连接,稍等片刻后再重新连接。
2.检查设备管理器:在搜索栏输入“设备管理器”,检查是否有任何设备带有黄色感叹号,这可能意味着驱动程序需要更新或存在其他问题。
3.手动打开驱动器:在“此电脑”中查看是否显示了新的驱动器图标。
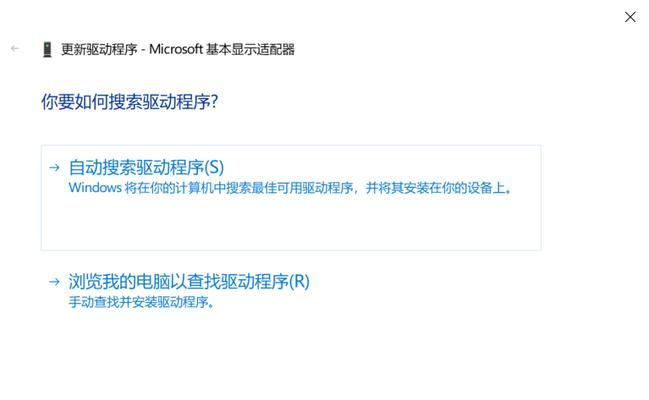
数据传输和使用
一旦硬盘被识别,您就可以像在电脑上一样使用它:
1.打开文件资源管理器:点击任务栏上的文件资源管理器图标,或在搜索栏输入“文件资源管理器”打开它。
2.浏览硬盘内容:在文件资源管理器的侧边栏中,找到并点击移动硬盘图标,然后浏览或管理文件。

常见问题及解决方案
问题1:平板没有自动识别硬盘。
解决方案:检查USB线是否牢固连接,或尝试更换一根线。确保移动硬盘有足够能量供应,如果是外接电源的硬盘,检查电源是否连接良好。
问题2:无法打开移动硬盘。
解决方案:检查移动硬盘是否有文件系统错误。在文件资源管理器中右键点击移动硬盘图标,选择“属性”>“工具”>“检查”,修复文件系统。
实用技巧
保持平板更新:确保您的微软平板操作系统是最新版本,以获得最佳性能和兼容性。
使用云存储:虽然移动硬盘非常实用,但使用云服务如OneDrive可以提供更加便捷的数据同步和备份选项。
通过以上步骤,您应该能够在微软平板上成功设置并使用移动硬盘。为了确保最佳体验,请时刻关注软件更新,并在遇到问题时采用合适的解决方案。定期备份重要数据,无论是通过移动硬盘还是云服务,都是保护数据安全的重要措施。
以上就是关于在微软平板上设置识别移动硬盘的详细指南。希望这些信息能够帮助您顺利地管理数据和文件。在您的平板电脑使用过程中,如遇到任何问题,随时欢迎咨询和讨论。
标签: #硬盘