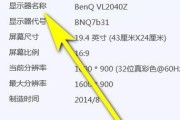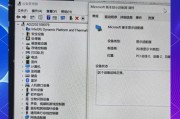在科技飞速发展的今天,智能设备之间的互联互通性越来越受到用户的重视。作为全球知名科技企业华为推出的平板电脑,华为Pad凭借出色的性能和用户体验赢得了不少用户的青睐。华为Pad能否作为电脑的显示器使用呢?这无疑是一个值得探索的话题。本文将为你详细解析如何将华为Pad设置为电脑显示器,以及相关的设置步骤和注意事项。
华为Pad能否作为电脑显示器使用
华为Pad本身是一款设计轻便、功能强大的平板电脑,它在处理日常娱乐、办公任务时表现出色。然而,作为一款独立设备,华为Pad并不直接支持作为电脑的副显示器使用。也就是说,你不能简单地通过一根HDMI线将Pad连接到电脑上,来实现显示拓展或镜像显示。
但通过一些软件辅助,如华为自家的多屏协同功能,我们可以实现Pad与电脑之间的互联互通,从而在一定程度上达到使用Pad作为电脑显示器的效果。以下是通过多屏协同功能实现此目的的详细步骤。

如何设置华为Pad作为电脑显示器
步骤一:确保设备兼容性
在开始之前,请确保您的电脑和华为Pad都支持多屏协同功能,并且已经更新到最新版本的操作系统。华为多屏协同功能通常在以下条件下可用:
符合华为多屏协同功能的华为或荣耀品牌笔记本电脑。
支持EMUI10.0或更高版本的华为Pad。
步骤二:连接前的准备
在开始连接之前,请确保两台设备的蓝牙和Wi-Fi都处于开启状态,并且尽量让两台设备处于同一网络环境中。将电脑上的华为电脑管家软件更新至最新版本。
步骤三:在电脑上启用多屏协同功能
1.打开电脑管家软件,进入“我的电脑”。
2.点击“多屏协同”功能,确保已启用。
3.在电脑管家的设置中,确保“开启多屏协同”选项已被激活。
步骤四:在华为Pad上进行配对
1.在华为Pad上,从通知面板下滑,找到并点击“多屏协同”通知。
2.如果初次使用,系统会提示设置配对密码,记下该密码。
3.打开电脑管家中的多屏协同界面,点击“立即连接”。
4.按照提示,在Pad上输入刚才设置的密码进行配对。
步骤五:使用华为Pad作为电脑显示器
成功配对后,您的华为Pad就会与电脑建立起连接,此时Pad可以作为一个拓展的显示区域来使用。你可以通过拖拽操作,将窗口从电脑屏幕拖到Pad上,利用Pad的大屏幕进行编辑、查看等操作。
步骤六:调整显示设置
在多屏协同界面中,你可以对Pad显示进行一些个性化设置,包括调整Pad的显示方向、窗口布局等,以达到最佳的工作效率和观看体验。
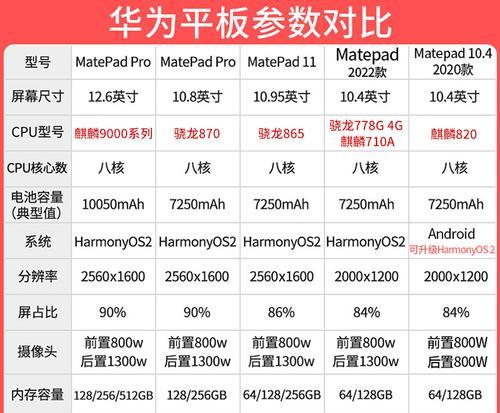
常见问题解答
问:华为Pad作为显示器使用时的性能如何?
答:虽然通过多屏协同可以实现Pad的副显示功能,但相较于专用的显示器或直接连接的笔记本扩展屏,其性能可能会受到一定的影响。网络延迟和处理能力的限制可能会导致一定的卡顿或延迟,特别是在处理大型文件或运行资源密集型应用时。
问:除了华为Pad,还有其他设备能作为电脑显示器使用吗?
答:是的,有些第三方软件如DuetDisplay、Spacedesk等也支持将平板电脑、智能手机或其他设备作为电脑显示器使用。这些软件的兼容性可能会更广泛,但使用体验和性能也会因设备的不同而有所差异。
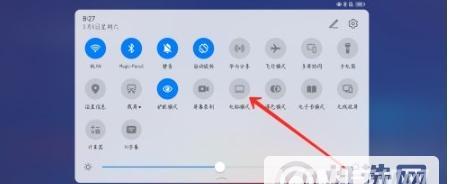
结语
通过以上步骤,我们可以看到华为Pad虽然不能直接作为电脑显示器使用,但借助华为多屏协同功能,用户仍然可以实现Pad与电脑之间的互联互通,从而拓展工作和娱乐的可能性。希望本文能够帮助你顺利实现华为Pad与电脑之间的连接,并有效利用这一功能提高你的工作效率和生活品质。
在探索科技的路上,我们始终要保持开放的心态,去尝试和发掘设备之间更多的可能性。如果你对华为Pad、多屏协同或是其他智能设备有更多疑问,欢迎继续关注我们的文章,我们将持续为你带来最新最实用的技术信息。
标签: #电脑显示器