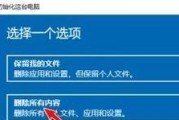在数字时代,截屏已成为我们日常沟通和记录信息不可或缺的功能。拥有联想手写笔的用户可以通过这款智能装备进行便捷的截屏操作,并利用其强大的编辑和分享功能,实现高效的视觉信息交流。本文将为您提供详细的联想手写笔截屏操作方法,以及截屏后如何进行编辑和分享的全面指导。
一、联想手写笔截屏前的准备
在开始截屏之前,我们需要确保联想手写笔与您的设备(如平板电脑)已经正确配对,并且设备已开启了截屏功能。通常,这些设置可以在设备的系统设置中进行调整和确认。

二、联想手写笔的基本截屏操作
1.进入截屏模式:按下手写笔上的截图按钮,或者使用特定的手势操作(根据设备型号,手势操作略有不同)。
2.选择截屏区域:在截屏后,您可以选择全屏截取或是手动选择需要的区域进行裁剪。
3.确认截屏:选择完毕后,点击确认或使用手写笔上的其他按钮来完成截屏。
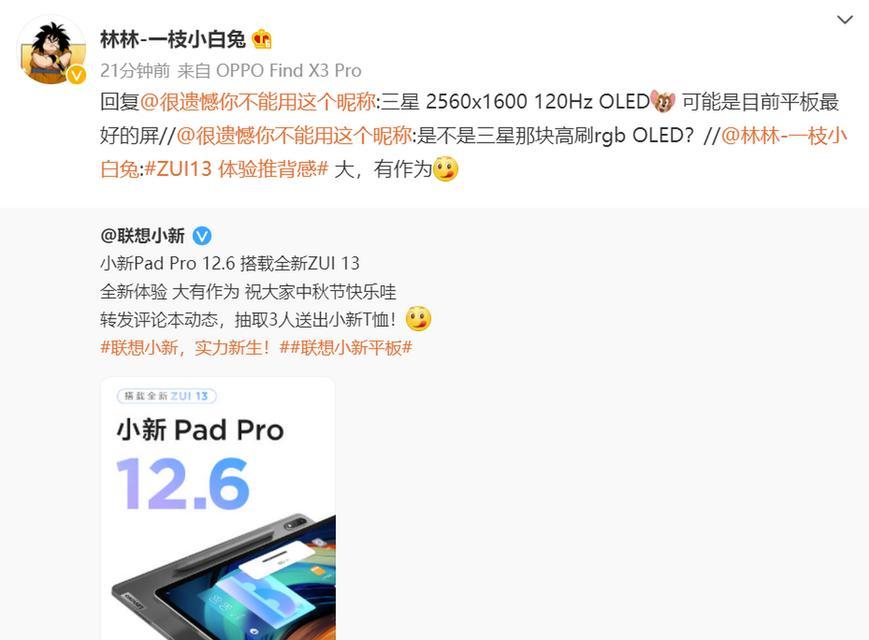
三、截屏后的编辑操作
截屏完成后,联想手写笔搭载的软件通常会自动打开编辑界面,您可以在此进行以下操作:
1.标注和书写:使用手写笔在截屏上直接书写或标注,提供更直观的说明。
2.图形绘制:在截屏上添加图形,如箭头、矩形、圆形等,帮助强调重点。
3.文字添加:添加文本说明,便于解释和补充信息。
4.颜色调整:对截屏中的元素进行颜色的编辑和标注,使之更加醒目。
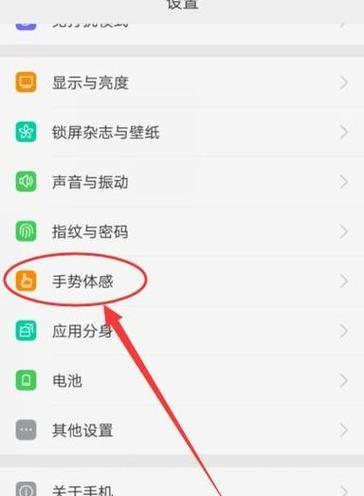
四、截屏后的分享与导出
完成编辑后,您可以按照以下步骤分享或导出截屏:
1.选择分享途径:联想手写笔的软件通常提供多种分享选项,如直接通过邮件发送、上传到云服务或者通过社交媒体分享。
2.导出文件:若需要将截屏保存到本地,可以导出为常用的图片格式(如JPEG、PNG等)。
3.优化分享设置:在分享之前,确保已检查截屏的内容,避免分享敏感或错误的信息。
五、常见问题与解决方法
1.截屏功能无法使用:检查设备是否已安装最新版本的手写笔软件,并确认设备的截屏功能已开启。
2.编辑工具使用不当:如遇编辑工具无法正常使用,尝试重启软件或设备,或更新手写笔驱动程序。
3.分享时遇到问题:如遇到分享问题,检查网络连接,并确认分享目标是否正确设置。
六、
通过联想手写笔进行截屏、编辑以及分享,不仅简单方便,还大大提升了沟通的效率和效果。从准备到实际操作,再到后续的编辑和分享,本文详细介绍了整个流程,并针对可能出现的问题提供了相应的解决方案,旨在为您提供最全面的指导。借助这些功能,您将能够更加灵活地运用截屏工具,帮助您在工作和生活中更好地传递信息。
标签: #联想