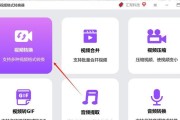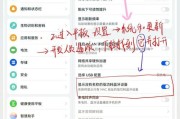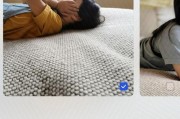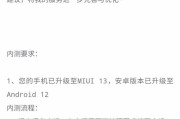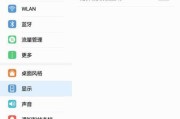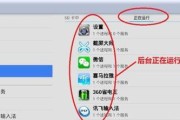玩游戏时,除了炫目的画面,声音也是不可或缺的体验元素。但如果你使用的是ROG电脑,并且在游戏时发现音量偏小,这篇文章将带你一步步解决声音小的问题。从检查基础设置到深入系统和硬件层面,我们将提供全面而详细的指导。
检查基础设置
1.调整Windows音量设置
确认电脑的声音输出设备是否正确设置为ROG电脑自带的扬声器或连接的外接扬声器。在Windows系统中,你可以通过桌面右下角的扬声器图标快速访问音量设置。
右击扬声器图标,选择“打开音量混合器”。
在打开的窗口中,确保扬声器的音量滑块调至最高。
如果使用耳机或者外接扬声器,请确保它们被选中作为播放设备。
2.调整游戏内的音量设置
游戏内部通常也有自己的音量设置,需要单独调整:
进入游戏设置,找到音频(或声音)设置选项。
调高“音效”、“音乐”、“对话”等各项音量至最大。
如果游戏支持3D音效,开启并校准,以获得最佳的声音体验。

系统和硬件层面
1.更新声卡驱动程序
不更新的驱动程序可能会导致性能问题。访问ROG的官方网站或者使用设备管理器,确保声卡驱动程序是最新版本。
打开设备管理器,找到“声音、视频和游戏控制器”。
右键点击声卡设备,选择“更新驱动程序软件”。
如果网站上没有新的驱动程序,选择“自动搜索更新的驱动程序软件”。
2.检查扬声器设置和状态
物理扬声器的设置和状态也可能影响声音大小:
确认扬声器的音量旋钮(如果有的话)是否已经调至最高。
确保扬声器的电源已经打开,并且没有线路问题。
如果使用外部扬声器,检查连线是否牢固连接在ROG电脑的相应接口上。
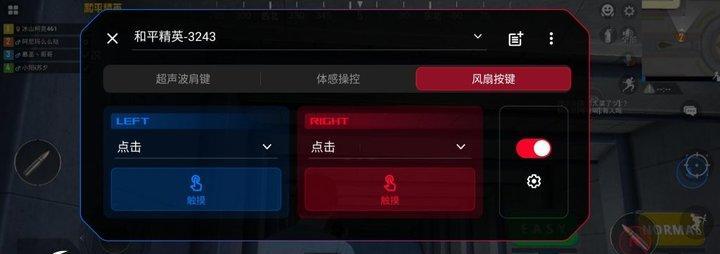
使用专业软件增强声音
1.利用均衡器软件
使用均衡器软件可以精细调整音频输出:
下载并安装专业的音频均衡器软件,如EqualizerAPO等。
配置均衡器,增强中高频声音输出,这通常对游戏声音的清晰度和强度有正面影响。
2.系统音频增强设置
Windows系统自带的音频增强设置也可以调节声音:
进入控制面板中的“硬件和声音”部分。
选择“声音”,在扬声器属性中找到“增强”选项卡。
选择适合游戏的音频特效,如“响亮清晰”等,并测试效果。

常见问题与解决方法
1.硬件故障
如果上述步骤都无法解决声音小的问题,可能是硬件出现了故障。此时,你可以:
检查扬声器是否有明显的损坏或老化迹象。
尝试使用另一套扬声器或耳机确认问题是否依旧存在。
2.多任务操作影响
有时其他后台程序可能会占用系统资源,影响声音输出。关闭不必要的应用程序和后台进程,特别是那些可能会影响音频输出的软件,如一些音乐播放器可能会优先占用音频资源。
实用技巧与
在处理ROG电脑游戏时声音小的问题时,耐心和细致的检查将有助于快速定位问题。始终从基础设置开始检查,逐步深入到系统和硬件层面。使用专业软件进一步调整和优化声音,有助于获得沉浸式的游戏体验。
在进行调整的过程中,保持系统和驱动的更新,合理使用额外的音效增强工具,都将对声音输出质量产生积极影响。如果你遇到无法解决的问题,不妨寻求专业的技术支持或联系ROG客服了解更多解决方案。
通过本文提供的步骤和技巧,你可以提升ROG电脑游戏时的声音体验,享受更加丰富和动听的游戏世界。
标签: #电脑