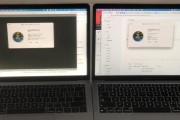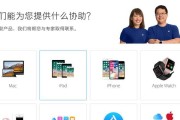在这个数据传递高速发展的时代,无线传输成为我们日常工作中不可或缺的一部分。笔记本无线传输器可以极大提高工作效率,实现文件的快速传输与共享。本文将详细指导您如何正确使用笔记本无线传输器,包括设置、连接与使用过程中的常见问题解决。
一、选择合适的笔记本无线传输器
开始之前,确保您已选购一款适合您笔记本的无线传输器。市面上常见的无线传输器一般支持Wi-Fi、蓝牙或NFC等技术,选择时需考虑笔记本的接口类型(如USBType-C、Thunderbolt等)和您的具体需求。

二、安装无线传输器驱动和软件
1.连接传输器:将无线传输器插入笔记本的对应接口。
2.识别设备:大多数笔记本会自动识别新硬件并安装必要的驱动程序。如未自动安装,您可能需要手动从官方网站下载并安装驱动。
3.安装管理软件:根据传输器附带的说明,安装提供的管理软件,这将有助于您更好地控制无线传输功能。
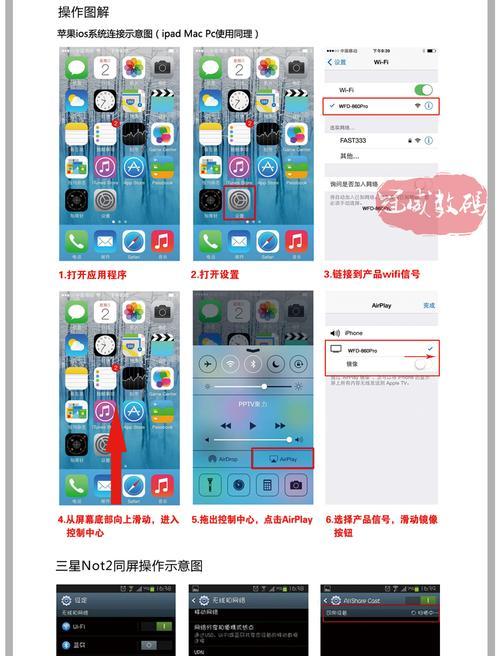
三、设置无线传输器
1.软件启动:打开传输器的管理软件。
2.配置网络:如果您使用的是Wi-Fi传输器,可能需要设置无线网络。
3.安全设置:确保传输器的安全设置符合您的需求,例如设置密码保护,防止未授权访问。

四、连接与文件传输
1.开启服务:在传输器的管理软件中,启动文件共享或传输服务。
2.搜索设备:在另一台设备(不论是另一台笔记本电脑、手机还是平板电脑)上搜索并连接到您设置的无线网络,或者使用蓝牙配对功能。
3.传输文件:
在发送端的电脑上,找到需要传输的文件,右键点击选择“发送到”,然后选择已连接的无线传输器设备。
在接收端的设备上,打开文件传输应用程序,选择从无线传输器接收文件。
五、优化传输体验
1.速率优化:尽量在信号较好、干扰较小的环境中使用,以获得最佳传输速率。
2.网络管理:定期更新传输器的固件,这有助于提高传输器性能和安全性。
六、常见问题与解决办法
问题1:传输器无法被识别或安装失败。
解决方案:尝试更换不同的USB端口、关闭并重启计算机,或检查计算机是否在最新的系统更新下运行。
问题2:无法成功连接到无线网络。
解决方案:确保无线传输器固件是最新版本,检查是否有其他设备干扰信号,并尝试重启无线传输器。
问题3:文件传输速度过慢。
解决方案:优化网络环境,确保附近没有其他大功率的无线信号干扰;同时也检查是否有其他设备正在使用相同网络资源。
通过以上步骤,即便是没有专业背景的用户也能轻松使用笔记本无线传输器,完成日常文件的高效传输。随着技术的不断进步,无线传输器的功能在不断增强,操作流程也会更加简化。在使用过程中遇到任何问题,都可以参考本文的解决方案或者参照用户手册来解决。
综合以上,笔记本无线传输器的使用步骤简单明了,只需几个简单的步骤就能实现数据的无线传输。掌握这些方法,将大大提高您的工作效率与便利性。
标签: #笔记本