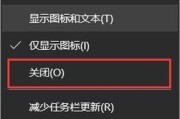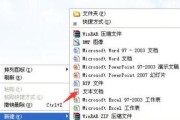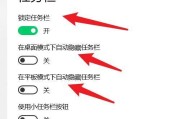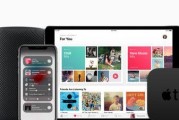在使用电脑的过程中,任务栏图标有时会显得拥挤,干扰用户的工作效率。隐藏不必要的任务栏图标可以将界面变得更加清爽,有助于专注当前工作。如何隐藏电脑任务栏的图标呢?本文将为你提供详尽的步骤指导,并介绍一些隐藏任务栏图标后的实用技巧。
任务栏图标的隐藏方法
1.隐藏单个图标
对于不需要常显示的个别任务栏图标,可以通过如下方法进行隐藏:
1.右击想要隐藏的任务栏图标。
2.在弹出的上下文菜单中选择“隐藏此图标”选项。
请注意,不是所有的图标都有隐藏选项,尤其是一些系统图标,如音量图标、网络图标、操作中心等。
2.隐藏未使用的图标
如果你希望自动隐藏那些未使用的图标,可以启用“自动隐藏任务栏”功能:
1.右击任务栏空白处,选择“任务栏设置”。
2.在设置界面中找到“自动隐藏任务栏”的开关,打开它即可。
3.使用组策略隐藏图标
如果你使用的是Windows专业版或更高版本,可通过组策略编辑器来隐藏特定图标:
1.按下Win+R键打开“运行”对话框,输入`gpedit.msc`并回车。
2.在本地组策略编辑器中,依次导航至“用户配置”→“管理模板”→“任务栏和开始菜单”。
3.找到相应的图标设置,例如“隐藏通知区域”,双击打开并设置为“已启用”。
4.应用更改并重启计算机,图标隐藏生效。
4.隐藏图标通过注册表修改
这种方法较为高级,适用于具有一定操作经验的用户,隐藏操作如下:
1.按下Win+R键打开“运行”对话框,输入`regedit`并回车。
2.按照路径`HKEY_CURRENT_USER\Software\Microsoft\Windows\CurrentVersion\Explorer\TrayNotify`修改注册表。
3.在“TrayNotify”键中添加或修改值项`IconStreams`和`PastIconsStream`。
4.修改完毕后重启计算机以使改动生效。
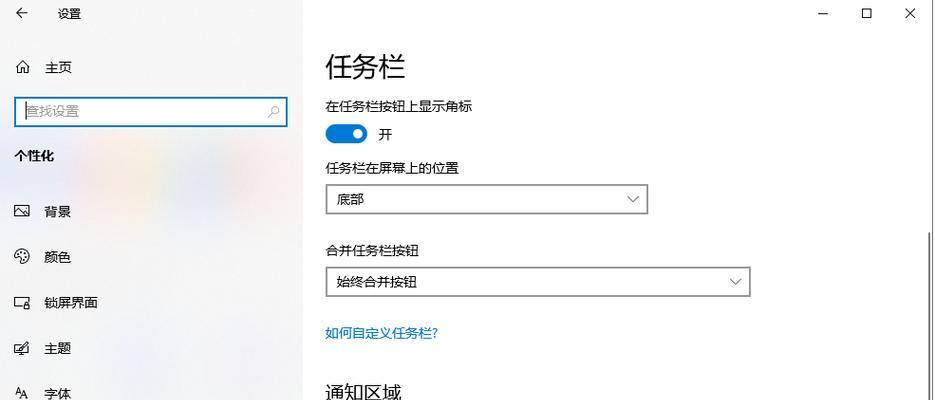
常见问题解答
Q1:如何恢复隐藏的任务栏图标?
要恢复隐藏的任务栏图标,你可以通过之前隐藏时使用的方法进行反向操作。如果之前是通过设置隐藏的,可以恢复到“任务栏设置”中关闭“自动隐藏任务栏”选项,或者右击任务栏空白处,选择“任务栏设置”→“通知区域”,并选择显示图标。
Q2:有没有快速隐藏所有任务栏图标的方法?
Windows系统本身并没有提供一键隐藏所有任务栏图标的功能,但可以通过一些第三方软件实现这一功能。需要注意的是,使用第三方软件时,要确保来源的安全性和可靠性,防止计算机安全问题。
Q3:系统图标的隐藏选项在哪里?
对于系统图标,如音量、时间等,你无法通过右击隐藏,但可以通过“通知区域”的设置将它们设置为在“隐藏不活动图标”时隐藏。在“任务栏设置”中,选择“选择哪些图标显示在任务栏上”,关闭不需要显示的系统图标。
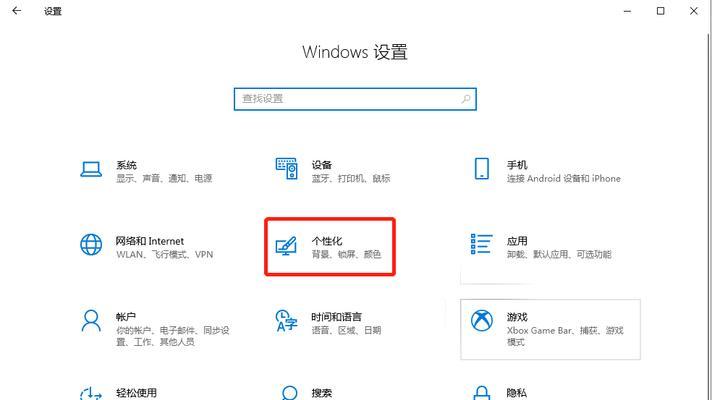
实用技巧
1.定期整理任务栏:检测并整理经常使用的图标和应用程序,可提高工作效率。
2.任务栏位置调整:如果你习惯使用多个显示器,可将任务栏设置在第二监视器上,减少干扰。
3.创建快捷方式:对于常使用的程序,可以创建快捷方式放在桌面或开始菜单里,减少对任务栏的依赖。
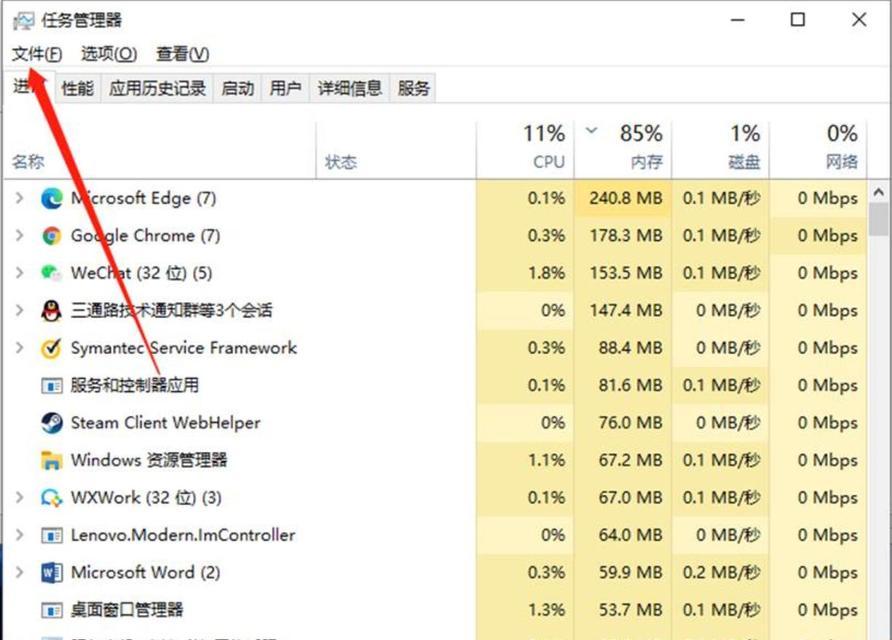
结语
通过以上的详细步骤和指导,你应该能够轻松地根据个人需要隐藏电脑任务栏图标。如果你在操作过程中遇到困难,或者有其他电脑使用上的疑问,欢迎留言讨论。操作电脑,优化工作环境,从管理好每一个小小的任务栏图标开始。
标签: #任务栏