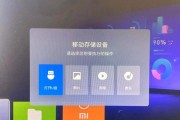您是否正手捧着新购买的戴睿笔记本,对触控板的使用方式感到陌生?您是否在使用过程中遇到了一些不便?这篇文章将带您一步步了解戴睿笔记本触控板的正确使用方法,并提供对一些常见问题的解决建议。
戴睿笔记本触控板快速入门
了解基本操作
戴睿笔记本的触控板是一个集成了多种手势控制功能的输入设备。要开始使用,您先需要开启触控板。
开启/关闭触控板:通常可以通过键盘上的快捷键Fn+F6来切换触控板的开启与关闭状态。
单指操作:单指轻触触控板相当于鼠标左键点击,单指点击和拖动可以进行选择和移动。
双指操作:双指轻触同时按下可以实现右键点击功能;滚动双指可以滚动页面。

高级手势控制
戴睿笔记本触控板支持多种高级手势,比如:
缩放功能:双指张开或合拢可以放大或缩小图片或网页。
多任务切换:三指左滑或右滑可以切换桌面或应用程序。
查看预览:触控板上轻扫三指可以查看多窗口预览。

戴睿笔记本触控板常见问题解答
触控板无响应怎么办?
若触控板无任何反应,请尝试以下步骤:
1.确认触控板是否被意外关闭,使用快捷键Fn+F6开启。
2.检查戴睿笔记本的电源管理设置中触控板是否被禁用。
3.重启笔记本电脑查看触控板是否恢复正常。
4.如果以上步骤无效,请进入戴睿笔记本的设备管理器,查看触控板驱动是否安装正确或更新驱动。
触控板反应迟钝或不准确
如果遇到触控板反应迟钝或不准确,可能是因为设置不当或者驱动问题:
1.在控制面板中的鼠标设置里调整触控板的灵敏度。
2.清除触控板表面污渍和油脂,保证触控板干净清洁。
3.更新或重新安装触控板驱动程序。
触控板手势不工作
对于触控板手势操作不工作的情况,您可以:
1.确认手势操作是否被系统禁用或限制。
2.查看戴睿笔记本是否支持您想要使用的特定手势功能。
3.重启计算机,有时可以解决临时的技术问题。
禁用触控板
若想临时或永久禁用触控板:
使用快捷键组合Fn+F6关闭触控板。
在控制面板的鼠标属性里,进入装置设置,选择禁用触控板。

综上所述
戴睿笔记本触控板是一个功能强大的输入设备,通过上述介绍,您应该能够轻松上手,并解决使用过程中遇到的一些常见问题。如果阅读本文依然无法解决您的问题,建议您联系戴睿笔记本官方技术支持获取进一步帮助。希望每位用户都能顺畅使用触控板,享受戴睿笔记本带来的便捷体验。
标签: #使用方法