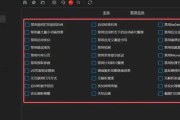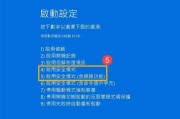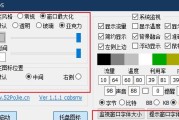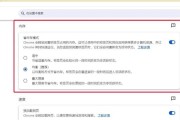电脑是我们日常生活中不可或缺的工具之一,对于电脑性能的优化和了解,内存查看和管理是重中之重。本文将一步步指导你如何打开并查看电脑的内存,包括具体的步骤、注意事项以及一些实用技巧。不论是想要优化电脑性能的新手用户还是对电脑有一定了解的中级用户,本文都将提供详细的信息帮助您轻松掌握查看内存的方法。
开篇核心突出
当电脑运行速度减慢,或是有计划升级硬件时,了解电脑内存的使用状况就显得尤为重要。本文旨在为用户详细讲解如何开启并查看电脑内存,同时提供一系列问题的解决方案,并确保操作过程简单明了。
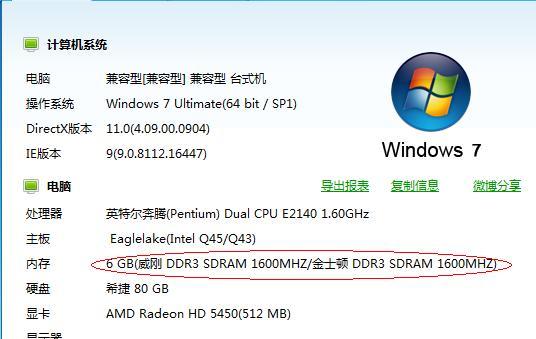
操作前的准备
在开始之前,需要确认以下几点以顺利完成整个流程:
确保您已获取电脑的管理员权限,以便查看和操作系统中的相关信息。
清楚了解你的操作系统类型,无论是Windows、macOS还是Linux,每种系统都有其特定的查看方式。
准备好记录数据的工具,如纸笔或电子表格,以便对比分析内存使用情况。
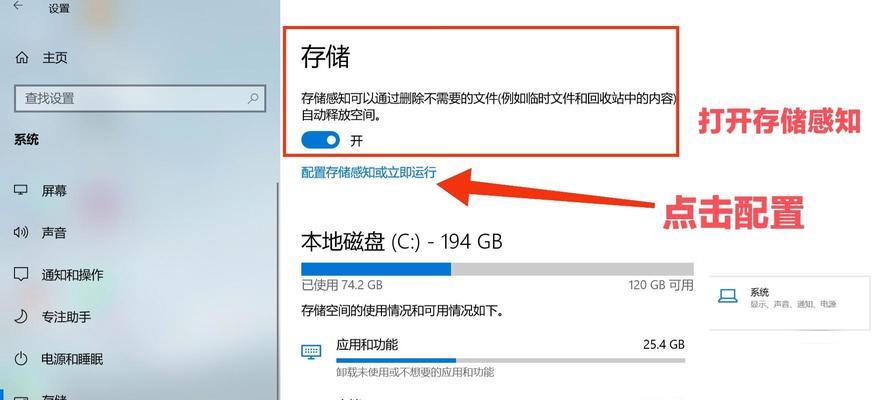
详细操作步骤
第一步:Windows系统中查看电脑内存
1.1任务管理器打开法
右键点击任务栏,选择“任务管理器”选项,或者使用快捷键`Ctrl+Shift+Esc`直接打开任务管理器。从“性能”选项卡中,便可找到“内存”一项,点击展开后即可查看当前的内存使用情况,包括物理内存和虚拟内存。
1.2系统信息查看法
通过在开始菜单搜索“msinfo32”并运行,打开“系统信息”窗口,在左侧选择“组件”下的“内存”,便能查看到详细的内存信息包括总大小、已安装的内存和插槽数量等信息。
第二步:macOS系统中查看电脑内存
2.1查看活动监视器
点击屏幕左上角的苹果图标,选择“关于本机”,然后点击“系统报告”按钮。在“硬件”部分找到“内存”一项,即可查看到内存的详细信息。
2.2使用终端命令
打开“终端”程序,输入`system_profilerSPMemoryDataType`回车后,将会展现包括内存大小、速度和类型等在内的详细信息。
第三步:Linux系统中查看电脑内存
3.1图形界面方式
在大多数Linux发行版中,可以通过系统的硬件监控工具,如“系统监视器”,查看内存的使用情况。通常,在“资源”标签中就可以找到内存使用数据。
3.2命令行方式
通过打开终端,输入命令`free-m`,即可在界面中看到内存使用情况,单位是MB;如果输入`top`或`htop`,则可以实时查看内存的使用状态。

注意事项
在查看内存的过程中,以下几点需要特别注意:
避免在后台运行大量程序时查看内存,以免数据不准确。
在使用命令行查看时,务必核对命令的正确性,以免造成操作错误。
如果是想要升级内存条,请提前确认好内存条的规格、型号以及兼容性问题。
多角度拓展内容
内存的类型和选购
电脑内存有多种类型,如DDR、DDR2、DDR3和DDR4等,选择合适的内存类型对性能提升至关重要。在选购内存时,应确保其与主板的兼容性,同时关注内存速度和延迟等参数。
内存升级与优化
若要进行内存升级,建议遵循以下步骤:
先关机并断电,打开机箱找到内存插槽。
将旧内存取出,新内存对准插槽位置缓慢插入,并确保其稳固。
重新开机进入系统,检查新内存是否能被系统正确识别。
故障排查与维护
如果电脑出现不正常的现象,比如频繁蓝屏、启动缓慢等,可能与内存有关。此时,可以使用系统内置的内存诊断工具进行检测。在Windows系统,可以通过“控制面板”中的“程序和功能”里的“Windows内存诊断”工具来检测。而在Mac系统中,可以使用苹果菜单中的“关于本机”来访问“诊断报告”。
用户体验导向
通过以上步骤,用户可以轻松查看电脑内存的使用情况,从而为电脑性能优化提供基础数据支持。希望本文的内容能够帮助您更快、更有效地了解和管理您的电脑内存。
结尾
通过上述指导和建议,您已经能够熟练地在不同操作系统中查看电脑内存,不仅了解了查看内存的方法,还了解了内存的重要性和相关优化知识。希望您能够根据这些信息,有效地管理和优化您的电脑性能,让它更加高效地服务于您的工作和娱乐需求。
标签: #电脑内存