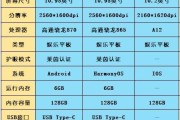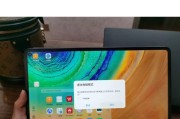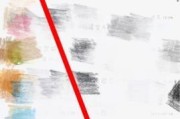在日常使用电脑时,遇到系统突然无声音的情况无疑是一件令人头疼的事。特别对于需要电脑声音的人来说,如进行在线会议、观看视频或玩游戏时,声音的缺失可能意味着重要信息的错过甚至娱乐体验的下降。如果你的电脑在进行系统刷新后发现没有声音,这可能是由多种原因引起的。本文将深入探讨导致这一问题的潜在原因,并提供详尽的解决步骤,助你恢复电脑的音频输出。
问题原因分析
电脑刷新后没声音,可能与系统设置、驱动程序、硬件故障或操作错误有关。在开始解决之前,了解问题可能的原因是十分重要的。
音频服务未启动:电脑系统有一个关键的音频服务,如果它没有启动,将导致电脑没有声音。
音频驱动过时或损坏:驱动程序是连接硬件与操作系统的桥梁,过时或损坏的驱动程序可能导致声音问题。
硬件问题:扬声器、耳机或声卡等硬件的故障也可能导致无声音。
系统设置问题:比如静音设置、音量过低或音频输出设备选择错误。
冲突软件:某些程序可能会覆盖或干扰正常的音频输出。
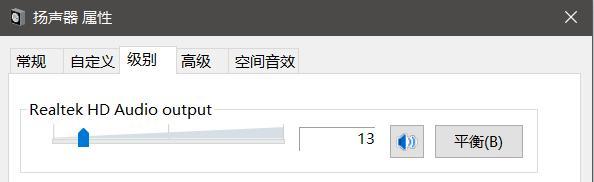
具体解决步骤
1.检查音频服务状态
确认系统的音频服务是否正在运行。
以管理员身份打开“运行”对话框(快捷键Win+R)。
输入`services.msc`并回车,打开服务列表。
找到“WindowsAudio”服务,并确保其状态为“正在运行”,如果不是,右键选择“启动”。
2.更新或重新安装音频驱动
音频驱动的更新或重新安装往往是解决声音问题的关键步骤。
在任务栏搜索框中输入“设备管理器”并打开。
找到“声音、视频和游戏控制器”并展开。
右键点击你的声卡设备,选择“更新驱动程序”。
选择“自动搜索更新的驱动程序软件”后系统会自动寻找并安装最新驱动。
如果更新驱动无效,可以尝试卸载旧驱动后重启电脑,让系统自动重新安装。
3.检查音量设置和音频设备
确保电脑没有被设置为静音,并检查音量是否适当。
点击任务栏右下角的扬声器图标打开音量混合器。
确保“静音”选项未被勾选,以及音量大小适中。
确认音频输出设备是否选择了正确的输出设备(例如扬声器或耳机)。
4.检查硬件连接
确保扬声器或耳机的连接正确,没有松动或损坏。
检查所有的连接线是否有接触不良的情况。
尝试更换另一对耳机或连接另一组扬声器以排除硬件故障。
5.排除软件冲突
冲突软件的排查需要一定耐心,可以通过以下方法进行:
重启电脑并在启动时进入安全模式,检查是否有程序导致声音问题。
在安全模式下,如果声音恢复正常,可能是特定软件导致。你可能需要逐一禁用启动项中的软件,以确定是哪一个造成了冲突。
6.额外的诊断和修复步骤
若以上步骤都无法解决问题,可能需要更深入地诊断:
使用Windows内置的故障排除工具检查音频问题。
检查系统的音频堆栈是否损坏,可以使用命令行工具进行检查和修复。
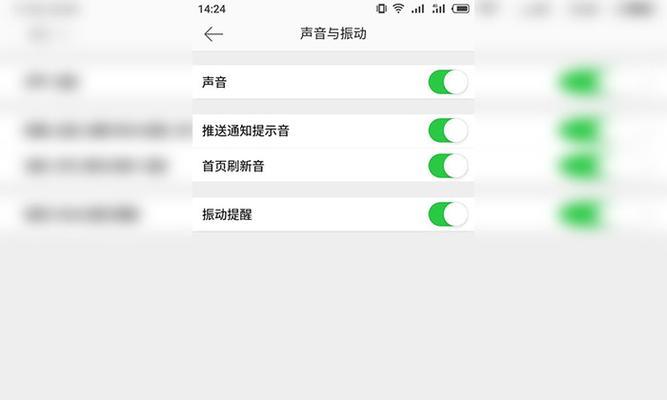
实用技巧和背景信息
电脑声音问题的解决往往需要一些技巧和对系统组成的基本理解。了解音频服务、驱动更新的重要性,以及如何管理硬件和系统设置,对于预防和解决声音问题都有帮助。音频堆栈的损坏和软件冲突是较为隐蔽的问题,可能需要更专业的知识来处理。

结语
电脑刷新后没有声音这一问题虽然棘手,但通过上述步骤的排查和诊断,大多数情况下都能找到问题所在并解决。掌握这些技巧不仅能帮助你解决当前的问题,还能在未来遇到类似问题时,提供有效的应对策略。希望本文的内容能助你快速恢复电脑的音频输出,享受无碍的电脑使用体验。
标签: #电脑