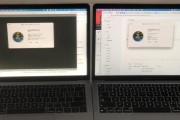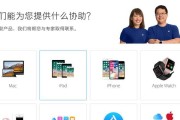苹果二手笔记本搭配鼠标使用指南:设置步骤详解
在这个数字化不断进步的时代,拥有一个性能良好的笔记本电脑对于学习和工作都至关重要。苹果笔记本因其卓越的性能和优雅的设计,即便二手市场依旧备受欢迎。但是,仅仅拥有一台苹果二手笔记本是不够的,搭配一个合适的鼠标可以进一步提升你的使用体验。本文将为你提供一个详细的使用指南,告诉你如何将鼠标与苹果二手笔记本完美搭配,并详细介绍设置步骤。
选择合适的鼠标
在了解如何设置之前,我们首先需要挑选一台适合苹果笔记本的鼠标。市场上有多种类型的鼠标,其中无线鼠标和蓝牙鼠标因便捷性而更受欢迎。
1.兼容性
确保鼠标与你的苹果笔记本兼容。许多苹果用户优选苹果自家的MagicMouse,因为它与MacOS系统有很好的集成性。同时,市面上也有许多高质量的第三方鼠标也能够提供良好的兼容性。
2.电池寿命
选择电池寿命长的鼠标,以避免频繁更换电池。
3.设计与手感
鼠标的设计和手感对于长时间使用来说很重要,选择符合自己握持习惯的鼠标可以减少疲劳。
连接鼠标的基本步骤
1.充电鼠标
大多数无线鼠标在首次使用前需要充电。请确保鼠标充满电后再进行连接步骤。

2.启动鼠标
若鼠标有电源开关,请将其打开。对于蓝牙鼠标,通常需要按下配对按钮进入配对模式。
3.连接鼠标
对于蓝牙鼠标,进入你的苹果笔记本的“系统偏好设置”>“蓝牙”,开启蓝牙功能,然后点击“其他设备”,选择你的鼠标进行连接。对于有线鼠标,只需将USB端口插入笔记本的USB接口即可。
鼠标设置的详细步骤
为了使鼠标与你的苹果笔记本更加匹配,以下是一系列详细设置步骤:

1.调整鼠标的滚动方向
某些用户可能习惯于Windows系统中的滚动方向,可以通过修改设置来获得相同的效果:
前往“系统偏好设置”>“鼠标”
点击“滚动方向”并将垂直滚动条设置为“自然”来反转滚动方向。
2.自定义鼠标按钮的功能
MagicMouse等多按钮鼠标允许用户自定义按钮功能:
在“系统偏好设置”>“鼠标”>“更进一步”的选项下,你可以为每个按钮设置不同的功能,如前进、后退、切换应用等。
3.调整鼠标的精准度
对于需要高精度操作的用户,可以通过调整鼠标移动速度来满足需求:
在“系统偏好设置”>“鼠标”>“指针”选项下,可以调整移动速度滑块来控制鼠标指针的敏感度。
4.使用蓝牙进行连接
如果使用蓝牙鼠标,确保你的苹果笔记本支持蓝牙功能。连接过程如下:
打开鼠标并确保它处于配对模式。
在笔记本上,打开蓝牙。
在“系统偏好设置”>“蓝牙”中,点击“+”按钮,选择你的鼠标开始配对。
配对成功后,鼠标就可以使用了。
5.考虑使用AppleMagicTrackpad
如果你希望获得更接近原始Mac体验的手势控制,可以考虑使用AppleMagicTrackpad。
它可以提供多点触控手势,如缩放、滚动等。
连接方式与MagicMouse相同,也通过蓝牙进行连接。
常见问题解答

Q1:我的鼠标无法移动或响应?
A:请检查鼠标是否已开启且电量充足,并且在笔记本的蓝牙设置中是否正确连接。
Q2:如何解决鼠标移动迟缓或卡顿?
A:尝试在“系统偏好设置”>“鼠标”>“指针”中调整速度设置,或者重启你的笔记本和鼠标。
Q3:苹果笔记本支持哪些类型的鼠标?
A:苹果笔记本支持各种类型的鼠标,包括USB有线鼠标、无线鼠标和蓝牙鼠标,但根据Apple的设计理念,MagicMouse提供了最佳的集成体验。
Q4:如何查看我的鼠标连接状态?
A:你可以在“系统偏好设置”>“蓝牙”中查看蓝牙设备,包括鼠标的状态。
实用技巧
确定期望的鼠标功能,如右键点击、滚动速度等,并在设置中进行配置以提高效率。
定期清洁鼠标底部的传感器及鼠标垫,以确保鼠标的精确移动。
如果你使用的是多台设备,可以考虑使用鼠标切换软件来方便不同设备间的鼠标切换。
结语
通过本文的内容,你应能轻松地将鼠标与你的苹果二手笔记本完美搭配,并根据个人喜好调整设置以达到最佳工作状态。只要按照上述步骤进行连接和设置,就能确保你的鼠标在苹果笔记本上流畅运行。记住,选择适合自己的鼠标和正确的设置,可以显著提升你的工作效率与体验。现在,你已经掌握了将苹果二手笔记本与鼠标搭配使用的全部知识,开始享受无与伦比的生产力提升吧!
标签: #笔记本