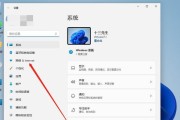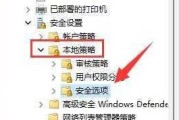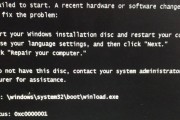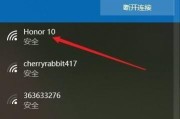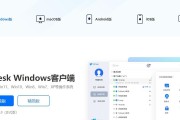开启电脑的每一个清晨,输入开机密码是许多Windows用户的第一步骤。在Windows11系统中,用户可能希望更改或更新自己的开机密码,以保证账户的安全性。下面,我们将详细探讨如何在Windows11系统中修改开机密码,同时确保这个过程对初学者来说简单明了。请跟随我们逐步操作,一起完成这个过程。
准备工作:了解修改密码的必要性和益处
在开始修改密码之前,了解其必要性和益处是很有帮助的。定期更改密码是保持账户安全的关键措施之一。密码可以防止未经授权的用户访问您的电脑和个人数据。如果您的密码可能已经暴露,或者您感觉现有的密码不够强,更新密码是必要的。Windows11提供了简单直观的界面,帮助用户轻松修改开机密码。
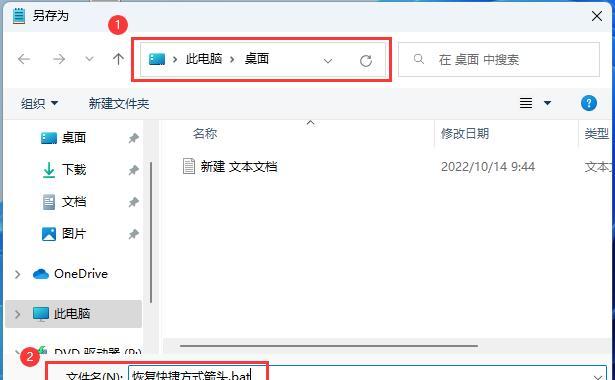
具体操作:修改Windows11开机密码的步骤详细指南
步骤1:访问“设置”菜单
点击桌面上的任务栏左下角的“开始”按钮,然后选择“设置”,或直接在键盘上按下`Win+I`快捷键来打开“设置”窗口。这一步旨在进入Windows的系统设置。
```plaintext
开始菜单→设置(Win+I)
```
步骤2:选择“账户”选项
在“设置”窗口中找到并点击“账户”选项。这是管理您的用户账户和密码的中心位置。
```plaintext
设置→账户
```
步骤3:点击“登录选项”
在“账户”页面中,选择左侧菜单的“登录选项”。在这里,您可以找到与登录电脑相关的多种设置。
```plaintext
账户→登录选项
```
步骤4:选择“密码”并点击“更改”
点击“更改”按钮,该按钮位于“更改密码”部分。这一步是为了进入密码修改界面。
```plaintext
登录选项→更改
```
步骤5:输入当前密码以验证身份
系统会要求您输入当前的密码进行验证。键入您的当前密码,并点击“下一步”。
```plaintext
输入当前密码→下一步
```
步骤6:创建并确认新密码
现在您可以输入新的开机密码,然后在下方的文本框中再次输入相同的密码进行确认。请确保新密码足够复杂以保持安全性,但也要确保您能够记住。
```plaintext
输入新密码→确认新密码→下一步
```
步骤7:完成密码修改
系统会提示您密码已成功更改,您可以点击“完成”按钮退出设置。至此,您的Windows11开机密码修改就完成了。
```plaintext
确认密码提示→点击“完成”
```
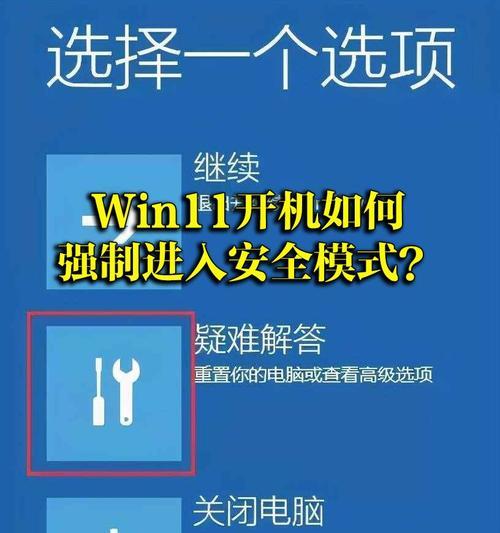
常见问题与解决方案
问题1:忘记了当前密码该怎么办?
如果您忘记了当前的开机密码,需要使用管理员账户或通过Microsoft的账户验证来重置密码。
问题2:设置的新密码过于简单怎么办?
系统会提示您密码过于简单,并建议使用更复杂的密码以增强安全性。请根据提示选择一个更安全的密码。
问题3:更改密码时遇到错误提示“无法更新密码”怎么办?
这可能是由于密码策略限制或其他问题。检查系统是否有最新的更新,或尝试重启电脑后重试。
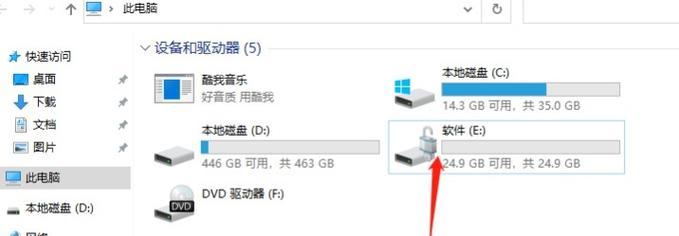
额外提示:如何创建一个强密码?
创建一个强密码应当遵循以下原则:使用大写字母、小写字母、数字和特殊字符的组合;避免使用容易被猜到的密码,如生日或常见词汇;推荐密码长度至少为12个字符。
通过上述步骤和提示,您应该能够在Windows11系统中轻松地修改您的开机密码。这一过程不仅增强了您账户的安全性,也为日常使用提供了更好的保护。遵从这些最佳实践,让您的数字生活更加安全和高效。
标签: #win11