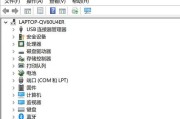笔记本双屏显示主屏黑屏,一种让人头疼的技术问题,可能让很多正在追求高效率办公或娱乐体验的用户感到无奈。不过别担心,本文将为您带来一系列解决办法,通过专业分析和步骤指导,助您轻松解决这一问题,让双屏再次焕发活力。
主屏黑屏问题的可能原因
在具体解决之前,让我们先了解一下问题出现的原因。笔记本双屏显示时主屏黑屏可能是由以下一些因素导致的:
显卡驱动问题:驱动程序过时或损坏可以引起显示异常。
硬件故障:包括但不限于主板、显卡、连接线或者屏幕本身。
系统设置问题:操作系统中的显示设置可能被错误配置。
电源管理设置:笔记本的电源设置可能关闭了主屏幕。
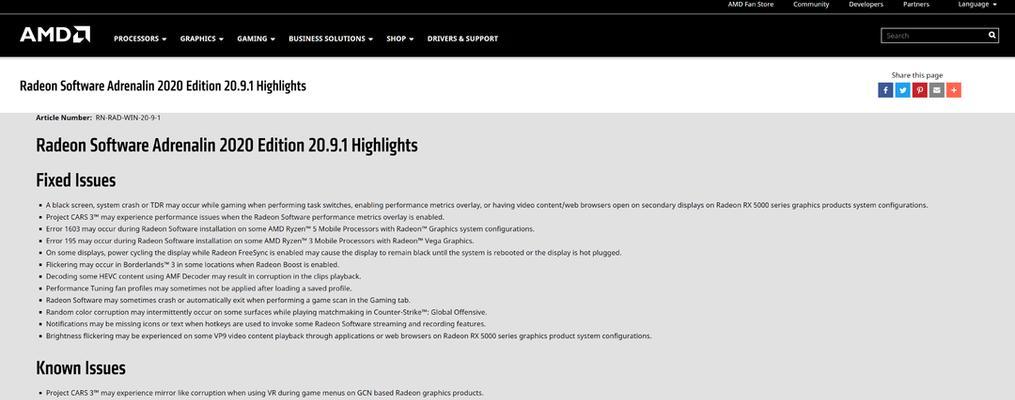
解决步骤
步骤一:检查和更新显卡驱动程序
1.进入设备管理器:在搜索栏输入“设备管理器”,打开该程序。
2.找到显卡驱动:展开“显示适配器”,右键点击您的显卡,选择“更新驱动程序”。
3.自动搜索更新:选择“自动搜索更新的驱动程序软件”,让系统自动寻找合适的驱动更新。
4.手动更新驱动:如果自动更新没有找到合适的驱动,可前往显卡制造商官网手动下载最新驱动。
步骤二:检查软件设置
1.检查显卡设置:使用显卡的控制面板(如NVIDIA控制面板或AMDRadeon设置),检查是否有任何设置错误。
2.操作系统的显示设置:进入“设置”>“系统”>“显示”,检查是否有多显示器设置错误。比如确保主屏幕设置正确,并且没有被系统错误地设为仅扩展桌面。
步骤三:检查硬件连接
1.重新连接连接线:如果是外接显示器,尝试拔掉连接线,再重新插入,确保连接紧密。
2.检查端口:如果问题依旧,尝试更换另一个视频输出端口(比如HDMI、DisplayPort或VGA)。
3.尝试内置屏幕:如果笔记本有内置屏幕,尝试切换到内置屏幕看是否正常,以判断是屏幕本身问题还是连接问题。
步骤四:检查电源管理设置
1.进入电源选项:在控制面板里选择“电源选项”,查看是否有相关的电源管理设置影响了外接显示器。
2.修改电源设置:如果发现有影响显示的设置,比如节能模式下关闭了主屏幕,应立即修改或禁用。
步骤五:排除硬件故障
1.硬件检测:使用硬件诊断工具检查显卡、主板、连接线和屏幕是否正常。
2.考虑专业维修:如果上述步骤都无法解决问题,可能需要联系专业技术支持或维修服务进行进一步检查。
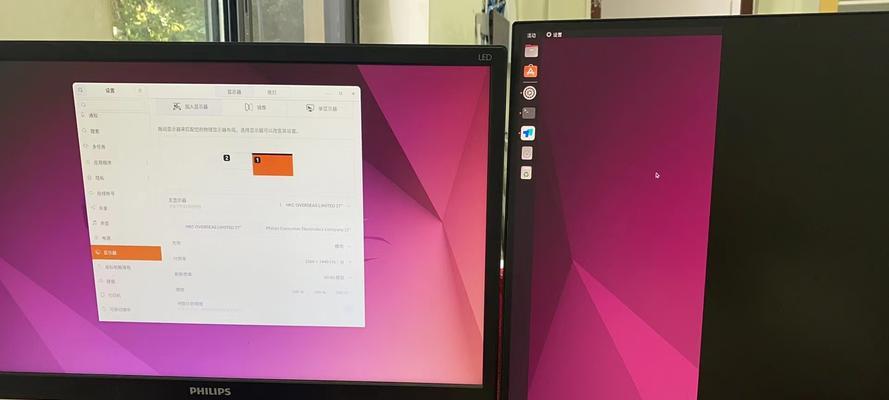
常见问题解答
问:我的电脑自动开启了双屏,无法关闭,怎么办?
答:按照上述步骤检查显示设置中的多显示器选项,并确保没有设置为“仅扩展桌面”。同时检查电源选项,确保没有在节能模式下自动关闭显示器。
问:为什么外接显示器一切正常,但内置屏幕依旧黑屏?
答:内置屏幕黑屏可能是因为连接线或内部连接问题,或者设置了错误的主屏幕。按照以上步骤仔细检查,特别是硬件连接和设置。
问:如何避免显卡驱动过时或损坏?
答:定期更新显卡驱动程序是避免此类问题的最好方法。您也可以设置显卡制造商的软件为自动更新驱动程序,让其保持最新。

综上所述
笔记本双屏显示主屏黑屏问题可能因软件或硬件原因造成。通过逐步排查和正确设置,大多数用户可以找到问题的根源并予以解决。如果硬件问题排除,常规的显卡驱动更新、系统显示设置检查和电源管理选项调整,通常能够恢复双屏功能。而在这些方法都无法解决问题时,专业的技术支持就显得尤为重要了。希望本文的详细指导能帮助您顺利解决笔记本双屏显示问题,享受高效的工作和娱乐体验。
标签: #解决办法