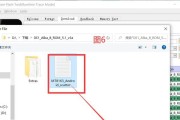在当今信息技术飞速发展的时代,保持电脑配置软件的更新是确保系统性能与安全性的关键。无论是为了提高工作效率、享受新功能,还是为了增强电脑的稳定性与兼容性,软件升级都是不可忽视的重要操作。本文将详细指导您如何一步步成功升级本地电脑的配置软件,确保您的操作安全、高效且无误。
一、准备工作:确保升级前的系统和数据安全
在进行软件升级之前,首要步骤是备份您的数据。这是因为升级过程中可能会出现意外情况导致文件丢失或系统不稳定。接下来,请确保您的操作系统已安装最新版本的安全补丁和更新。
关键操作:
备份重要数据:使用云存储服务或外部硬盘进行数据备份。
更新操作系统:在控制面板中检查并安装所有可用的系统更新。
这些步骤是保障升级流程顺利进行的基础,同时也是对您宝贵资料的一种保护措施。
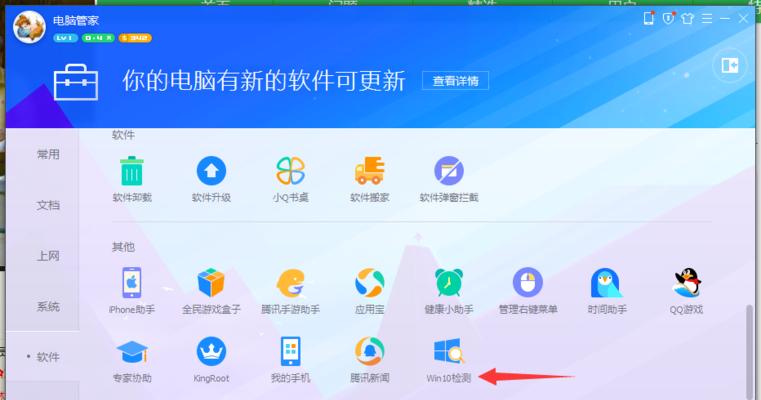
二、识别需要升级的软件
在升级之前,您需要了解当前电脑上哪些软件需要升级。这可能包括操作系统、驱动程序、应用程序以及其他系统工具等。您可以到软件的官方网站或通过软件内部的更新检查功能来查看是否有可用的更新。
小贴士:
驱动程序的更新可以访问硬件制造商网站进行。
应用程序更新通常在软件内部通过“帮助”或“关于”菜单中的“检查更新”功能进行。
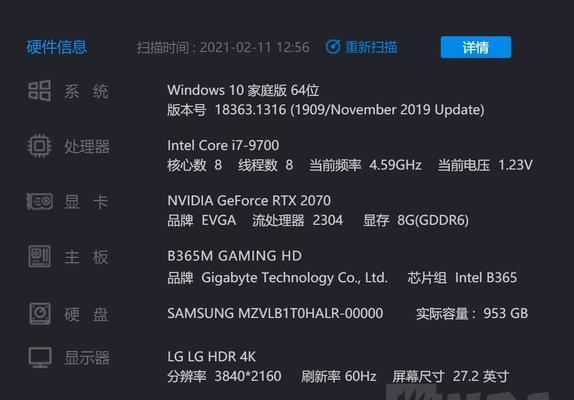
三、软件升级的各个步骤
1.操作系统升级
通常,操作系统会在后台自动下载更新。但有时,你需要手动检查并安装更新。以Windows系统为例:
打开“设置”>“更新和安全”>“Windows更新”。
点击“检查更新”按钮。
如果有可用更新,按照提示进行下载和安装。
2.驱动程序升级
PC硬件驱动程序的升级对于保持系统稳定性和硬件性能至关重要。以下是在Windows系统中升级驱动程序的基本步骤:
打开“设备管理器”。
寻找相应硬件设备,右击选择“更新驱动程序软件”。
选择“自动搜索更新的驱动程序软件”。
3.应用程序更新
对于应用程序的升级,大多数现代应用程序已经集成了自动更新功能。对于Adobe系列软件:
打开软件,进入“帮助”菜单。
选择“检查更新”。
如果有更新,按照软件指引完成下载和安装。
关键提示:
在升级过程中,确保电脑连接到稳定的电源,并避免突然断电。
保持良好的网络连接,以确保下载顺利进行。

四、升级后的检查与优化
升级完成后,建议运行系统诊断工具,检查新软件的兼容性和性能。使用系统自带的工具,例如Windows的“性能监视器”,可以帮您分析系统状态。
关键操作:
创建系统还原点,以便在升级出现问题时快速回退。
运行性能测试,确保软件升级后没有引入新的问题。
五、常见问题及解决办法
问题1:更新安装过程中出现错误怎么办?
解决方法:
检查更新文件是否完整,再次尝试下载安装。
如果问题依旧,查找官方支持论坛或客服寻求帮助。
问题2:升级后软件与硬件不兼容怎么办?
解决方法:
回退到旧版本的软件或驱动程序。
等待下一个更新版本或寻找兼容驱动。
六、
本地电脑配置软件的升级是维护和提升计算机运行效率的重要手段。通过本文的指导,您现在应该能够自信地进行电脑软件的升级操作,并能妥善处理升级过程中可能遇到的问题。记得始终保持警惕,避免操作失误,保护您的数据安全。通过以上步骤,您的电脑将能够在流畅和稳定的环境中运行最新的软件,从而提升您的工作和生活体验。
标签: #电脑