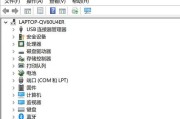电脑在进行系统更新时出现黑屏,往往会令不少用户感到困惑和无助。本文将为您详细解释电脑更新黑屏的原因,并提供一系列行之有效的解决办法,帮助您从黑屏困境中顺利脱身,并防止未来发生类似问题。
一、理解电脑更新黑屏的原因
在电脑更新过程中,系统需要重新启动,并在后成安装更新的操作。在此期间,可能会因为以下几种情况导致屏幕显示黑屏:
1.系统文件丢失或损坏
2.硬件驱动与新系统不兼容
3.硬盘故障或空间不足
4.显卡驱动问题
5.更新程序本身存在bug
6.电源问题
了解这些可能导致黑屏的原因,可以帮助我们有针对性地解决问题。

二、电脑更新黑屏的解决办法
1.电脑强制重启
如果是更新过程中的暂时性黑屏,一般情况下可以通过强制重启来解决。使用以下步骤强制重启电脑:
按下电脑电源键持续4至5秒,直到机器关闭。
等待大约30秒后,再次按下电源键开机。
如果上述操作后电脑仍然黑屏,继续尝试以下方法:
2.进入安全模式
在电脑启动至品牌Logo时,强制关闭电源。
重复此过程三次,电脑可能会进入“修复计算机”选项。
选择“高级选项”>“启动设置”>“重新启动”。
选择进入安全模式的启动选项。
如果可以在安全模式下正常启动,那可能是因为某些程序或服务在正常模式下造成问题。
3.恢复系统
如果问题发生在更新后,可以尝试使用系统恢复功能来返回到更新之前的状态。
在“修复计算机”中选择“高级选项”>“系统还原”。
跟随向导选择一个先前的还原点,然后进行系统恢复。
4.使用外部显示器
如果怀疑是显示器或显卡驱动问题,可以尝试连接一个外部显示器来确定是否为硬件故障。
5.检查硬件兼容性
确保所有硬件驱动程序都是最新的,特别是显卡驱动。请访问硬件制造商的官网下载最新的驱动程序。
6.清理磁盘空间
确保更新前系统有足够的磁盘空间。清理无用文件或卸载不必要的应用程序,为系统更新腾出空间。
7.使用安装媒体修复
如果上述方法都不奏效,可以使用安装介质(如USB或DVD)来修复电脑。
插入安装介质并启动电脑。
选择语言、时间和货币格式,点击“下一步”。
点击“修复你的电脑”。
选择“疑难解答”>“高级选项”>“命令提示符”。
使用命令提示符进行更深入的诊断和修复。
8.专业技术支持
如果以上步骤都无法解决问题,建议联系专业技术支持进行检修。
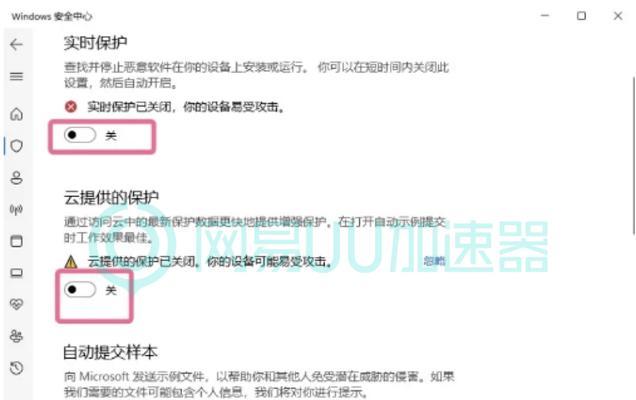
三、预防电脑更新黑屏的策略
为了预防未来再次发生黑屏,您可以采取以下措施:
在执行更新前进行数据备份。
确保所有驱动程序都是最新版本。
检查电脑的磁盘和电源是否稳定。
在网络条件良好的情况下进行系统更新。
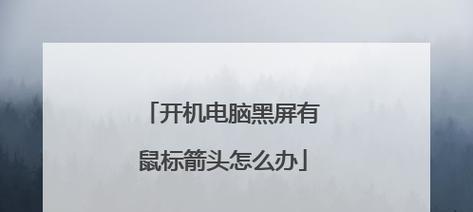
四、结束语
电脑在更新时出现黑屏是一个常见的问题,但通过本文提供的解决办法,您应该能找到适合您的解决路径。重要的是要保持冷静,按照正确的方法逐步排查问题。同时,做好预防措施,让您的电脑在未来更新时能顺畅无阻。
如果您遵循本文的指导方法后还是无法解决问题,建议寻求专业的技术支持,以确保电脑问题得到妥善解决。
标签: #解决办法