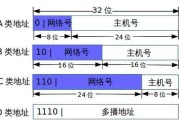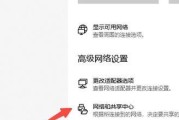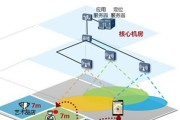在数字化时代,无论是进行网络调试、游戏还是远程工作,了解如何修改无线笔记本的IP地址都是一项十分重要的技能。本文将详细介绍在无线笔记本上修改IP地址的步骤,确保读者能够快速、轻松地完成这一任务,并解决其中可能遇到的问题。
一、IP地址基础知识
在开始修改IP地址之前,先让我们了解一些关于IP的基础知识。IP地址,全称互联网协议地址,是分配给网络设备的唯一地址,它能够让数据包准确地从一个设备传输到另一个设备。通常情况下,IP地址分为IPv4和IPv6两种。这些地址可以是静态的(手动设置且不变),也可以是动态的(由路由器或网络服务器自动分配)。
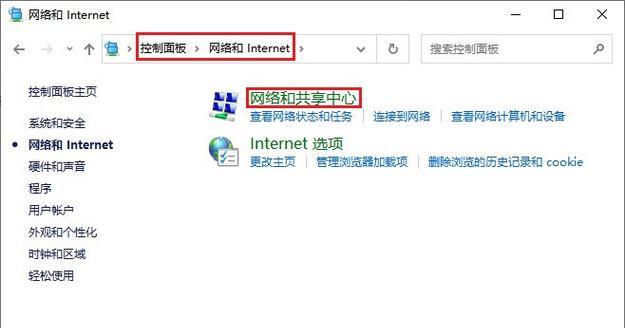
二、无线笔记本修改IP地址的必要性
在某些情况下,您可能需要修改无线笔记本的IP地址。比如网络管理员分配了一个特定的IP地址范围给内部网络设备;在家使用路由器时,可能需要更改IP以确保网络连接;或者在进行网络安全测试时,手动设置IP地址以避免冲突。了解如何手动配置IP地址对维护网络安全和性能至关重要。
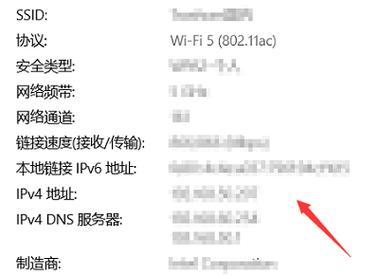
三、修改无线笔记本IP地址的步骤
步骤一:打开网络和共享中心
您需要找到并点击Windows系统的“控制面板”。在控制面板界面中,选择“网络和共享中心”。这是修改IP地址的第一步,也是最核心的环节。
步骤二:选择正确的网络连接
在“网络和共享中心”中,您将看到您所有的网络连接列表。如果您是通过无线连接上网,那么请点击您当前连接的Wi-Fi网络名称旁的“更改适配器设置”。
步骤三:右键点击属性并选择“Internet协议版本4(TCP/IPv4)”
在弹出的窗口中,双击“Internet协议版本4(TCP/IPv4)”选项。这将允许您更改IPv4设置,IPv4是目前最广泛使用的IP协议。
步骤四:手动或自动配置IP地址
若选择“自动获得IP地址”,系统会自动从路由器获取IP地址。若要手动配置IP地址,需选择“使用下面的IP地址”,然后输入您希望设置的IP地址、子网掩码及默认网关。
注意:所设置的IP地址必须在当前网络环境中有效且未被其他设备占用。
步骤五:设置DNS服务器
同样,在这个界面,您可以设置首选DNS服务器和备用DNS服务器。这些服务器可以是您的网络服务提供商提供的,也可以是公共DNS服务器的IP地址,例如Google的8.8.8.8。
步骤六:点击“确定”保存设置
在设置完毕后,点击“确定”按钮以保存您的网络配置。之后,您可以通过命令提示符工具运行“ipconfig”命令来验证您的IP地址是否已经更改成功。

四、常见问题与解决方案
问题一:IP地址冲突
在手动设置IP地址时,可能会出现IP地址冲突的问题。如果出现这一问题,请尝试更换一个不与网络内其他设备冲突的IP地址。如果是在公司或学校,则应按照网络管理员分配的地址来设定。
问题二:无法通过修改IP地址解决的网络问题
有时候,即使成功修改了IP地址,网络问题也可能依然存在。这时可能需要检查物理连接、无线路由器配置,或寻求网络管理员的帮助。
五、
通过以上的步骤,您将能够轻松地更改无线笔记本的IP地址。无论您需要为安全测试、网络调试还是简单的网络设置更改IP地址,这些步骤都能有效地指导您完成任务。如果您按照这些步骤操作还是遇到无法解决的问题,请不要犹豫,及时与网络技术专家联系。遵循正确的操作方法,确保网络连接的稳定与安全,是实现高效工作和娱乐生活的重要基石。
标签: #ip地址