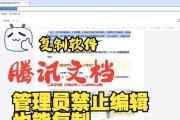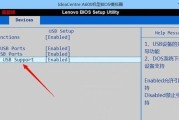在信息技术日益发达的今天,笔记本电脑已成为我们日常学习和工作中不可或缺的一部分。而作为笔记本中重要的功能组件之一,摄像头在视频会议、远程教育和社交媒体互动中发挥着重要作用。如何检测联想笔记本的摄像头是否正常工作呢?本文将为用户全面指导联想摄像头故障检测方法,并向您展示如何确保其正常运行。
检测联想笔记本摄像头是否正常的方法
方法一:使用Windows内置摄像头应用检测
步骤1:打开摄像头应用
Windows10:点击屏幕右下角的“操作中心”,然后点击“通知”图标,从下拉菜单中选择“摄像机”。
Windows8/8.1:在开始画面中打开“超级按钮”(Win键+C),选择“摄像机”应用。
步骤2:检查摄像头显示
打开摄像头后,界面通常会显示您的实时图像。如果摄像头工作正常,您应该能看到自己的映像。如果摄像头无法启动或者画面不显示,则可能存在故障。
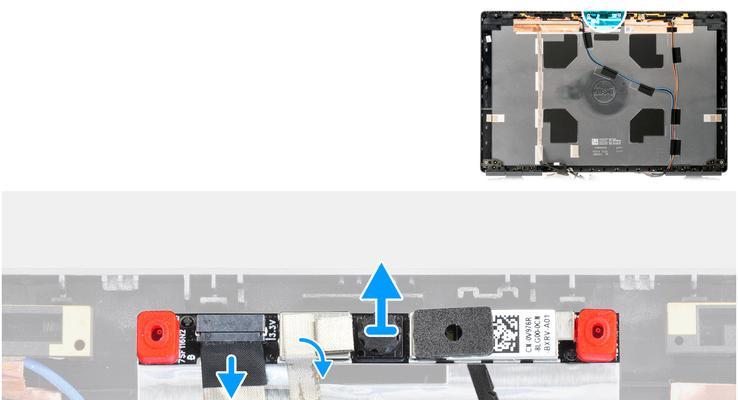
步骤3:进行视频录制测试
使用摄像头应用进行一段视频录制,然后播放查看录像是否正常。如果录像中图像中断或者无法录制,则可能是驱动问题或硬件故障。
方法二:通过第三方软件检测摄像头
步骤1:选择合适的第三方软件
可以选择诸如“USBVideoDeviceTest”等专门用于测试USB摄像头的应用程序。
步骤2:安装并运行软件
下载并安装软件后,打开该程序。在软件界面中,应能自动检测到连接到电脑的摄像头设备。
步骤3:测试摄像头功能
在软件中进行快照测试,看看是否可以捕获图像。还可以测试视频录制、格式转换等功能,以全面检查摄像头的性能。
方法三:查看设备管理器检查硬件状态
步骤1:打开设备管理器
在Windows搜索框中输入"设备管理器"并打开它。
步骤2:找到摄像头设备
在设备管理器中找到“摄像头”类别。如果摄像头驱动安装正常,则其旁边会显示一个绿勾。
步骤3:检查驱动和硬件状态
如果出现黄色感叹号,则代表设备驱动有问题;如果根本无法找到摄像头设备或显示红色叉号,则可能是硬件故障或连接问题。

如何确保摄像头正常工作
一、更新摄像头驱动程序
步骤1:访问联想官方网站
进入[联想官网](https://www.lenovo.com/),找到下载驱动程序的选项。
步骤2:下载并安装摄像头驱动
选择对应的笔记本型号进行驱动下载,然后按照提示安装到您的电脑上。
二、保护摄像头隐私
使用摄像头时,应确保在不使用时关闭或物理遮挡摄像头,避免隐私泄露。
三、定期维护和清洁
定期使用干净的软布清洁摄像头镜头,确保摄像头表面无灰尘、指纹等污渍。
四、检查连接端口
确保USB接口或内置摄像头的连接没有松动或损坏,并在必要时进行清理或更换连接线。
五、调整权限设置
在摄像头属性中调整隐私设置,确保应用有权访问摄像头,同时避免不相关应用的访问请求。
六、检查系统兼容性
确保操作系统是最新的,因为某些摄像头驱动程序可能需要与特定版本的Windows兼容。
七、寻求专业帮助
如果上述方法都无法解决问题,建议联系联想客服或到专业的维修店进行检查和修理。
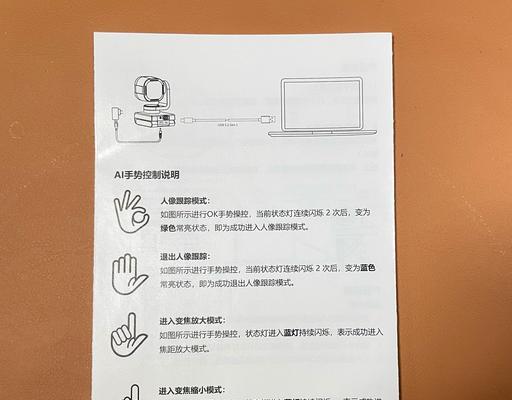
联想笔记本电脑的摄像头检测与维护是确保日常工作与交流顺畅的重要步骤。通过本文介绍的检测方法,用户可以自行检查摄像头是否正常工作,并采取适当措施确保其长期稳定运行。记得定期检查驱动程序和硬件状态,以及进行清洁和维护,这样您的摄像头就能随时待命,准备捕捉每一个重要的瞬间。
标签: #联想笔记本