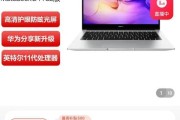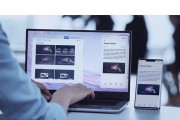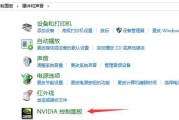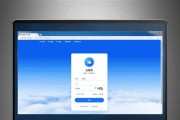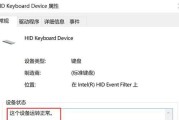随着科技的进步,笔记本电脑已成为人们日常工作中不可或缺的工具。在华为笔记本上,如何高效管理两个窗口,以实现多任务同时处理,这对于提升工作效率至关重要。本文将深入探讨华为笔记本设置两个窗口的详细步骤,同时提供相关技巧与常见问题解答,确保您能够轻松掌握这一技能。
第一步:了解华为笔记本的多窗口操作基础
华为笔记本通常搭载了Windows操作系统,该系统内置了多任务处理的功能,使得用户可以轻松地在两个窗口间切换与管理。在进行具体操作前,需要了解以下几个基础概念:
任务栏:位于屏幕底部,用于显示当前运行的应用程序图标和窗口预览。
窗口切换:点击任务栏中的应用图标或使用Alt+Tab快捷键切换窗口。
分屏显示:利用Windows的分屏功能,可以将屏幕分割为两个部分,各自运行不同的应用程序。
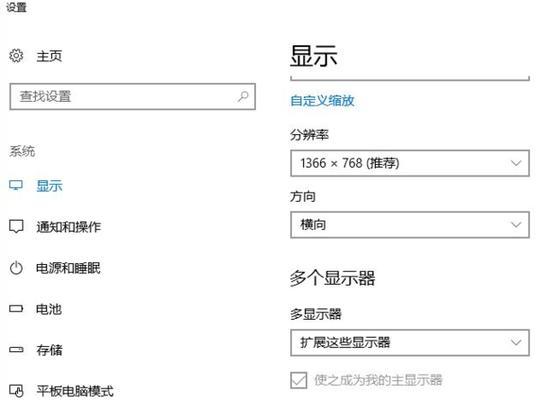
第二步:设置华为笔记本的分屏功能
在华为笔记本上设置两个窗口的常用方法之一是利用分屏功能。以下是详细步骤:
1.打开两个应用程序:打开您想要同时操作的两个应用程序窗口。
2.开始分屏操作:选择您想要进行分屏的一个窗口,如果您想让浏览器窗口分屏显示,那么请先点击浏览器应用的窗口。
3.使用分屏快捷键:
按下`Windows`键+`←`键,将当前活动窗口向屏幕左侧对齐。
按下`Windows`键+`→`键,将当前活动窗口向屏幕右侧对齐。
此时,屏幕被分为左右两个部分,每个部分显示不同的应用窗口。
您也可以使用鼠标操作:
拖拽您想要分屏的应用窗口到屏幕的一侧,系统会自动启动分屏模式。
4.调整窗口大小:
将鼠标移动到两个分屏窗口之间的分界线,待鼠标变成一个双箭头形状。
按住点击并拖动,可以调整两个分屏窗口的宽度比例。

第三步:其他多窗口管理技巧
除了基本的分屏操作外,还有一些高级技巧可以帮助您更好地管理两个窗口:
使用SnapAssist功能:在两个窗口显示时,从任务栏中点击另一个窗口的图标,若屏幕周围出现亮边,可点击并拖动窗口到边缘完成分屏。
拖动到屏幕角落:将应用窗口拖动到屏幕的四个角之一,即可实现四分屏。
调整窗口的显示顺序:可以使用`Alt`+`Tab`快捷键在打开的应用之间快速切换,并通过键盘的方向键来选择和排列窗口。
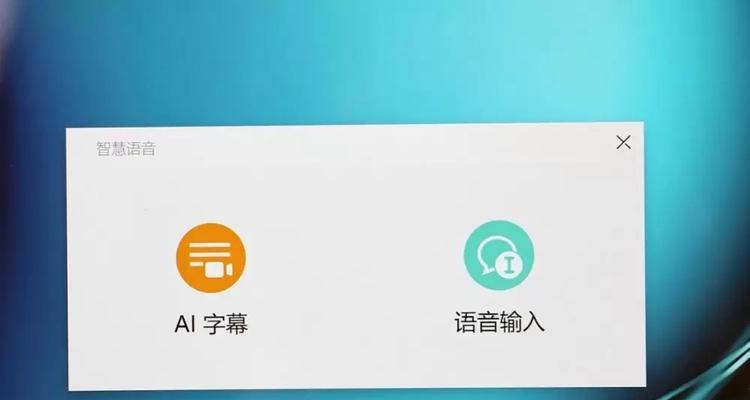
第四步:解决设置过程中的常见问题
在设置分屏时,可能会遇到一些问题,下面是一些常见问题的解决方法:
问题:无法激活分屏功能。
解决方法:检查系统是否为最新版本。Windows系统可能会通过更新增强可用性。
问题:分屏窗口不响应或无法调整大小。
解决方法:确保在使用分屏功能之前,激活应用具有相应的权限。检查是否有其他应用程序阻止系统资源分配。
问题:分屏功能不稳定或不兼容。
解决方法:在Windows设置中检查显示设置,确保分屏功能未被禁用,并尝试升级显卡驱动程序。
综合以上
通过以上步骤,您应该能够在华为笔记本上轻松设置和管理两个窗口。掌握这些技巧不仅能提升工作的效率,还能更好地使用现代操作系统提供的强大功能。在实践过程中,如果遇到任何问题,不妨参考本文提供的解决方案。希望您能够充分利用华为笔记本的多窗口管理功能,以提高日常工作效率!
标签: #华为笔记本